在当今高科技时代,计算机处理器作为电脑性能的核心组件,对于用户的使用体验和计算能力至关重要。本文将详细介绍A8-3870CPU的性能特点、应用场景以及...
2025-08-14 185 ??????
随着移动存储设备的普及,U盘已经成为了我们日常生活和工作中必不可少的工具之一。然而,许多用户在使用U盘时,经常会遇到分区不当或者容量浪费等问题。为了解决这些问题,本文将介绍如何使用DiskGenius这一强大的软件来管理U盘分区,帮助用户更好地利用和管理U盘。
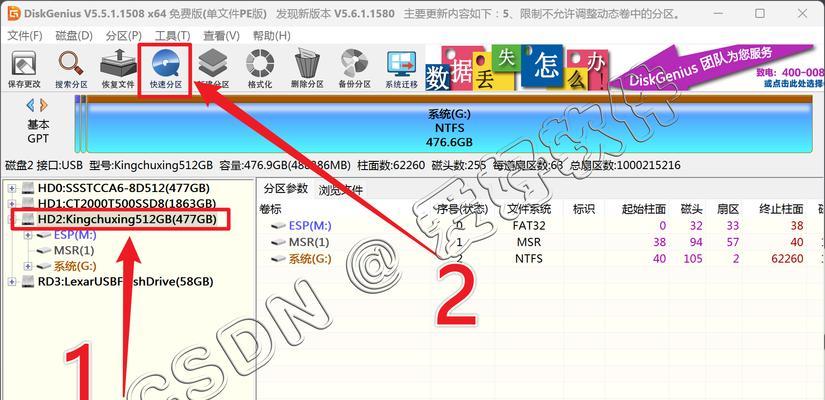
一:下载和安装DiskGenius软件
在使用DiskGenius管理U盘分区之前,首先需要从官方网站下载并安装该软件。通过一系列简单的步骤,即可顺利完成软件的安装,并准备开始管理U盘分区。
二:连接U盘并打开DiskGenius
将需要管理分区的U盘连接到计算机上,并打开已经安装好的DiskGenius软件。软件会自动检测并显示所有可用的存储设备,包括硬盘和U盘。
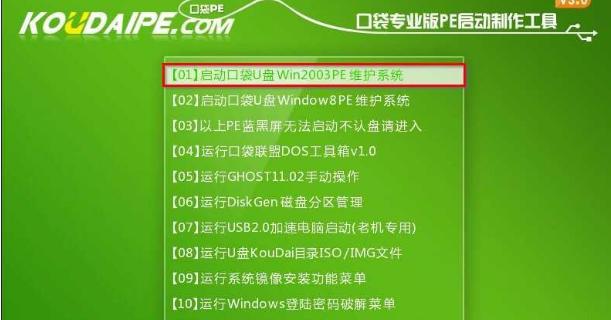
三:查看U盘详细信息
选择需要管理的U盘,点击鼠标右键,在弹出的菜单中选择“属性”选项。DiskGenius会显示U盘的详细信息,包括容量、文件系统和分区数等。这些信息有助于我们对U盘进行合理的分区和管理。
四:备份U盘数据
在进行任何分区或管理操作之前,建议先对U盘中的重要数据进行备份。DiskGenius提供了简便的数据备份功能,可以帮助用户在操作过程中避免数据丢失的风险。
五:创建新分区
点击“新建”按钮,选择“新建分区”选项。在弹出的窗口中,我们可以设置新分区的大小、文件系统和分区类型等参数。根据实际需求,选择适当的设置,并点击“确定”完成新分区的创建。
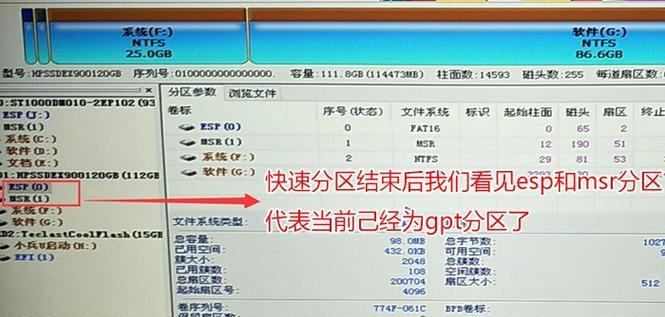
六:调整分区大小
如果我们需要调整已有分区的大小,只需选择目标分区,点击鼠标右键,在弹出的菜单中选择“调整分区大小”选项。通过拖动滑块或手动输入数值,我们可以轻松地调整分区的大小,并确保数据的完整性。
七:合并分区
当我们需要合并多个相邻的分区时,可以通过选择这些分区,点击鼠标右键,在弹出的菜单中选择“合并分区”选项来完成操作。合并后的分区将拥有更大的容量,并且原有分区中的数据也会被保留。
八:删除分区
如果我们不再需要某个分区,可以选择该分区,点击鼠标右键,在弹出的菜单中选择“删除分区”选项。在确认删除操作后,DiskGenius会立即将该分区从U盘中删除,并释放相应的空间。
九:隐藏分区
有时候我们可能希望将某个分区隐藏起来,以增加数据的安全性。通过选择目标分区,点击鼠标右键,在弹出的菜单中选择“隐藏分区”选项,即可将该分区隐藏起来。隐藏后的分区对其他用户将不可见。
十:格式化分区
当U盘中的某个分区文件系统发生错误或需要更改时,可以选择该分区,点击鼠标右键,在弹出的菜单中选择“格式化分区”选项。在格式化过程中,我们可以选择合适的文件系统,并进行其他相关设置。
十一:修复分区
如果我们发现U盘分区出现了错误或损坏,可以选择该分区,点击鼠标右键,在弹出的菜单中选择“修复分区”选项。DiskGenius会自动检测和修复分区中的错误,并尽可能地恢复数据的完整性。
十二:优化分区
通过选择目标分区,点击鼠标右键,在弹出的菜单中选择“优化分区”选项,我们可以对U盘中的分区进行优化操作。这将有效提升分区的读写速度,使U盘的性能得到最大程度的发挥。
十三:设置分区标签
为了更好地管理U盘中的分区,我们可以为每个分区设置一个易于识别的标签。选择目标分区,点击鼠标右键,在弹出的菜单中选择“设置分区标签”选项,并输入合适的标签名称即可完成设置。
十四:安全移除U盘
在完成对U盘的分区和管理操作后,一定要注意安全地移除U盘。选择U盘,点击鼠标右键,在弹出的菜单中选择“安全移除设备”选项,并等待系统提示后再拔出U盘,以避免数据丢失或损坏。
十五:
通过使用DiskGenius这一强大的软件,我们可以轻松地对U盘进行分区和管理。无论是创建新分区、调整分区大小还是合并、删除和隐藏分区,DiskGenius提供了丰富的功能,并且操作简便。希望本文的教程可以帮助读者更好地利用和管理自己的U盘。
标签: ??????
相关文章

在当今高科技时代,计算机处理器作为电脑性能的核心组件,对于用户的使用体验和计算能力至关重要。本文将详细介绍A8-3870CPU的性能特点、应用场景以及...
2025-08-14 185 ??????

作为一款高性能摩托车,TTTR2500以其卓越的性能和出色的舒适度赢得了众多车迷的青睐。本文将深入探讨TTTR2500的各项特点及其带来的骑行体验,为...
2025-08-14 164 ??????

随着智能手机的快速发展,vivoX9作为一款备受瞩目的产品,在知乎上引起了广泛的讨论和评价。本文将通过分析vivoX9在知乎上的评价,揭示这款手机的优...
2025-08-14 208 ??????

MX455A多功能数码相机是一款结合了创新科技与高性能的先进相机产品。它具备多项强大功能,为用户提供了更多拍摄选择,让您能够轻松捕捉生活中的每个珍贵瞬...
2025-08-13 176 ??????

ttpodT1是一款备受好评的入耳式耳机,拥有卓越的音质表现和舒适的佩戴体验。本文将深入评测该款耳机的音质特点、音乐类型适应性以及用户体验等方面,为读...
2025-08-13 190 ??????

随着智能手机市场的日益竞争,消费者对于一款完美的智能手机提出了更高的要求。HTCU11Plus作为HTC旗下的旗舰机型,不仅在外观设计上别具一格,更在...
2025-08-13 185 ??????
最新评论