随着科技的不断进步,使用U盘制作系统盘成为了一种常见的方式,能够方便快捷地安装或修复电脑系统。本文将详细介绍如何使用U盘制作系统盘的步骤和注意事项,帮...
2025-05-19 261 盘制作系统盘
当我们的电脑遇到系统问题时,通常会考虑重新安装系统。而制作一个系统盘是一个非常方便的解决方案。本文将详细介绍如何利用U盘来制作系统盘,以帮助大家轻松解决系统问题。

准备工作:购买适合的U盘
在开始制作系统盘之前,首先需要购买一个适合的U盘。建议选择容量大于8GB的高速U盘,以保证制作的系统盘能够容纳所需文件。
下载系统镜像文件
在制作系统盘之前,需要先下载相应的系统镜像文件。根据你的需求选择合适的系统版本,并确保下载的文件是完整的、没有损坏的。
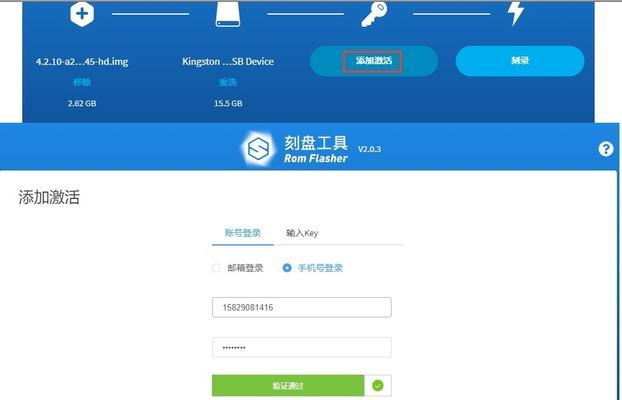
格式化U盘
在制作系统盘之前,我们需要先格式化U盘。打开计算机上的磁盘管理工具,找到对应的U盘并进行格式化操作。确保选择了正确的文件系统和容量大小,并注意备份好U盘上的重要文件。
创建可引导U盘
制作系统盘的核心步骤是将系统镜像文件写入U盘,并将其设置为可引导的。我们可以使用专业的制作工具,如Rufus、WinToUSB等,根据工具的操作指引选择对应的系统镜像文件和U盘进行制作。
设置BIOS
在制作完成后,我们还需要在电脑启动时设置BIOS,以确保系统能够从U盘启动。进入电脑的BIOS界面,找到启动项设置,并将U盘设置为第一启动项。保存设置后重启电脑。
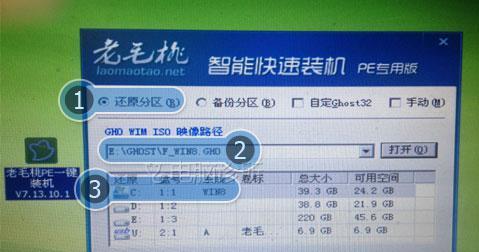
进入系统安装界面
当电脑重新启动后,如果一切正常,系统会自动进入安装界面。根据界面的提示选择语言、时间和键盘布局等信息,并点击下一步继续安装。
选择安装方式
在进入安装界面后,系统会要求选择安装方式。可以选择直接安装系统,或者选择修复系统等选项。根据自己的需求选择相应的选项,并点击下一步继续。
分区与格式化
在安装方式选择完成后,系统会要求选择分区和格式化方式。可以选择默认分区或自定义分区,根据需要进行相应的操作。请注意备份重要数据,以免在格式化时丢失。
系统安装
当分区和格式化完成后,系统会开始进行安装操作。这个过程可能需要一些时间,请耐心等待。系统会自动完成文件的复制、安装和配置等步骤。
重启电脑
在系统安装完成后,系统会提示重启电脑。此时可以拔出U盘,并按照系统的提示重新启动电脑。
系统设置
当电脑重新启动后,系统会进入刚刚安装的系统界面。根据系统的提示进行一些基本设置,如选择用户名、密码等,并进行一些必要的更新。
安装驱动程序
在系统设置完成后,我们还需要安装相应的驱动程序,以确保电脑的硬件能够正常工作。可以通过官方网站或驱动管理工具来获取并安装驱动程序。
更新系统补丁
为了保证系统的稳定性和安全性,我们还需要及时更新系统补丁。可以打开系统的自动更新功能,或者手动下载并安装最新的系统补丁。
安装常用软件
在完成基本设置和驱动程序安装后,我们还可以根据自己的需求安装一些常用软件,如浏览器、办公软件等,以便更好地使用电脑。
通过以上的步骤,我们成功地使用U盘制作了一个系统盘,并顺利安装了系统。希望本文的教程能够帮助到大家,解决电脑系统问题,提高工作效率。如果有任何疑问或问题,欢迎留言交流。祝愿大家使用电脑愉快!
标签: 盘制作系统盘
相关文章
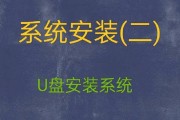
随着科技的不断进步,使用U盘制作系统盘成为了一种常见的方式,能够方便快捷地安装或修复电脑系统。本文将详细介绍如何使用U盘制作系统盘的步骤和注意事项,帮...
2025-05-19 261 盘制作系统盘

在日常使用电脑的过程中,有时我们需要重新安装操作系统或者修复系统故障。而使用U盘制作系统盘是一种方便快捷的方法,它可以帮助我们轻松地安装或修复操作系统...
2025-05-08 280 盘制作系统盘
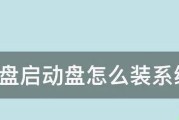
随着电脑的普及和使用频率的增加,系统安装成为了一个常见的需求。然而,传统的光盘安装方式已经逐渐被淘汰,取而代之的是使用U盘制作系统盘来完成安装。本文将...
2025-03-30 264 盘制作系统盘
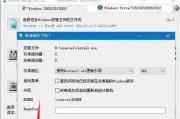
在电脑使用过程中,难免会遇到系统故障或者病毒感染等问题,此时一个可靠的PE系统盘是非常必要的。而利用U盘制作PE系统盘是一种简单且方便的方法,它可以帮...
2025-03-24 291 盘制作系统盘

随着计算机的普及和技术的发展,操作系统也不断更新。当我们需要重装或更新操作系统时,常常需要一个安装介质,这就是系统盘。而使用U盘制作系统盘可以方便快捷...
2025-02-22 225 盘制作系统盘

现如今,Windows10已经成为最受欢迎的操作系统之一。而为了更方便地安装和升级Windows10,制作一个可引导的Win10系统盘是非常有必要的。...
2024-05-23 419 盘制作系统盘
最新评论