Win10注册表编辑器打开方式详解(教你如何轻松打开和使用Win10注册表编辑器)
Win10注册表编辑器是一个强大的工具,可以让用户修改系统的设置、优化性能、修复问题等。然而,很多用户并不了解如何打开和使用注册表编辑器,本文将详细介绍Win10注册表编辑器的打开方式及使用技巧,帮助读者更好地利用这个工具。

通过运行对话框直接打开注册表编辑器
通过运行对话框直接打开注册表编辑器是最简单的方式之一,只需按下Win+R组合键打开运行对话框,然后输入"regedit"并回车即可。
通过开始菜单搜索打开注册表编辑器
另一种常用的方式是通过开始菜单的搜索功能打开注册表编辑器。只需点击开始菜单旁边的搜索框,输入"注册表编辑器",然后从搜索结果中选择打开即可。
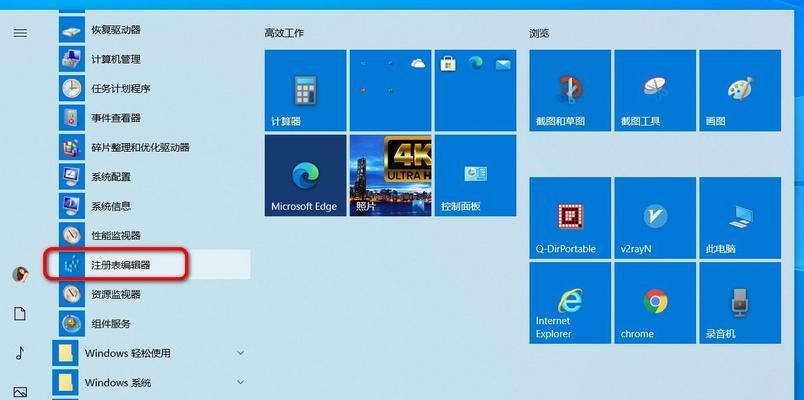
通过任务管理器打开注册表编辑器
任务管理器也提供了一种打开注册表编辑器的方式。按下Ctrl+Shift+Esc组合键打开任务管理器,然后点击"文件"菜单,选择"运行新任务",在打开的对话框中输入"regedit"并回车即可。
通过命令提示符打开注册表编辑器
如果你更喜欢使用命令行工具,那么通过命令提示符也是一个不错的选择。只需按下Win+X组合键,选择"命令提示符",然后输入"regedit"并回车即可打开注册表编辑器。
通过快捷方式打开注册表编辑器
如果你经常使用注册表编辑器,可以创建一个快捷方式方便快速打开。只需在桌面或其他文件夹上点击鼠标右键,选择"新建"->"快捷方式",然后在弹出的对话框中输入"regedit"并点击"下一步",最后选择一个合适的名称即可。

了解注册表编辑器的界面
打开注册表编辑器后,你会看到一个类似文件夹结构的界面。左侧是注册表的层级结构,右侧是所选项的详细信息。你可以通过展开和收缩树状结构来查看不同部分的注册表项。
浏览注册表项的数值
注册表编辑器中的每个项都包含着不同的数值,这些数值决定着系统的各种设置。双击一个注册表项,可以查看它的数值和数据类型,并进行修改。
备份和导出注册表项
在修改注册表之前,最好先备份和导出相关的注册表项,以防止意外的问题发生。可以通过点击"文件"菜单,选择"导出"来保存一个注册表项的副本。
修改注册表项的数值
如果你确定要修改一个注册表项的数值,可以右键点击该项,选择"修改",然后在弹出的对话框中输入新的数值并点击"确定"。
创建新的注册表项
有时候,你可能需要创建一个新的注册表项。在所需的位置上右键点击,选择"新建",然后根据需要选择相应的数据类型和数值。
删除注册表项
如果某个注册表项已经不再需要,你可以右键点击该项,选择"删除",然后点击确认删除。
搜索特定的注册表项
如果你知道某个注册表项的关键字,可以使用编辑器中的搜索功能来快速定位该项。只需点击"编辑"菜单,选择"查找",然后输入关键字并点击"查找下一个"即可。
通过命令行修改注册表
除了使用编辑器界面,你还可以通过命令行工具修改注册表。在命令提示符中输入"regadd"命令即可添加新的注册表项或修改已有项的数值。
警惕修改注册表的风险
在使用注册表编辑器修改系统设置时一定要小心谨慎,因为错误的操作可能导致系统崩溃或其他问题。在修改之前最好备份相关的注册表项,并确保对注册表有足够的了解。
Win10注册表编辑器是一个功能强大的工具,能够帮助用户优化系统性能、修复问题等。通过本文介绍的多种打开方式以及常用的操作技巧,相信读者已经掌握了如何使用注册表编辑器的方法,希望能在日常使用中发挥更大的作用。
标签: 注册表编辑器
相关文章

最新评论