现代社会中,手机已经成为人们生活中必不可少的工具之一。而随着技术的不断进步,手机的功能也越来越多样化。捷波朗EasyCall作为一款备受瞩目的通讯工具...
2024-01-20 586 电脑知识
Win10系统是目前最受欢迎的操作系统之一,本文将介绍如何使用U盘快速安装Win10系统,并提供了详细步骤和注意事项,帮助用户顺利完成系统安装。
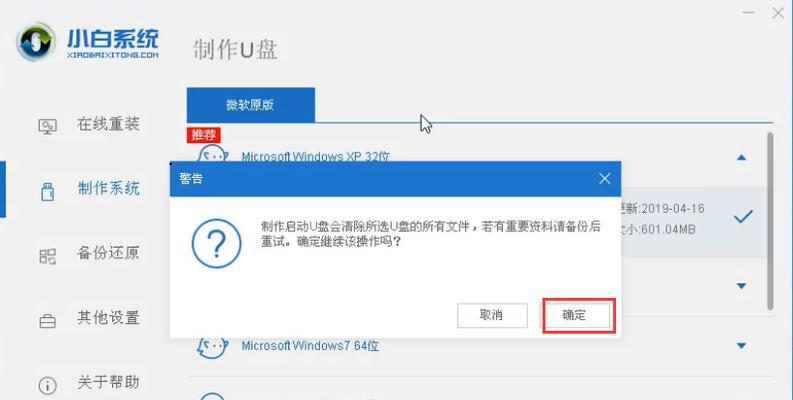
准备工作:购买合适的U盘并下载Win10镜像文件
在开始安装Win10系统之前,我们需要准备一个容量不小于8GB的U盘,并在官方网站或可信赖的第三方网站上下载Win10系统的镜像文件。
制作启动U盘:使用工具制作可启动的U盘
将下载好的Win10镜像文件解压至电脑硬盘,然后使用专业的U盘启动盘制作工具,将解压后的文件写入U盘中,使其成为一个可启动的U盘。

设置BIOS:修改电脑启动顺序并保存
插入制作好的启动U盘后,重启电脑并进入BIOS设置界面。在“Boot”或“Startup”选项中,将U盘设为第一启动项,保存设置后退出BIOS。
启动安装程序:重启电脑并选择启动设备
重启电脑后,系统会自动从U盘中启动。此时,屏幕将显示Win10安装界面,用户需要选择“安装”选项,进入下一步。
选择语言与地区:根据个人需求进行选择
在安装界面上,用户需要选择适合自己的语言和地区设置,以确保安装后的系统界面与使用习惯相符。
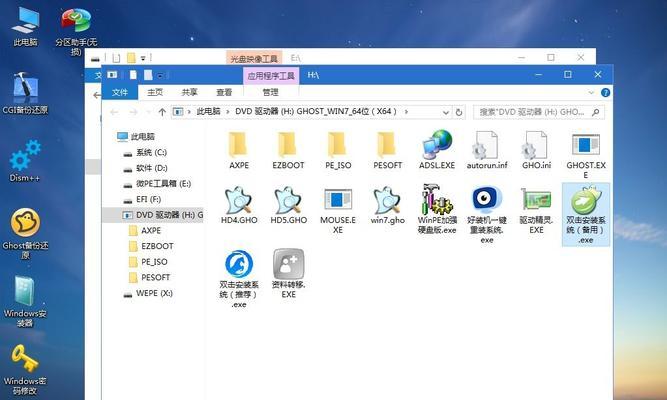
接受许可协议:阅读并同意许可协议
在继续安装之前,用户需要仔细阅读Win10的许可协议,并勾选“我接受许可条款”选项,表示同意协议内容。
选择安装类型:全新安装或升级安装
用户可以根据需求选择全新安装或升级安装。全新安装会清空硬盘上的数据并安装全新的Win10系统,而升级安装则会保留部分数据和设置。
选择磁盘分区:为系统指定安装位置
用户需要选择一个适当的硬盘分区,作为Win10系统的安装位置。可以选择已有分区或进行新建分区操作。
系统安装:等待安装程序自动完成
在确认磁盘分区后,用户只需等待安装程序自动进行系统文件的复制、配置和设置等操作,期间不需要进行任何干预。
设置个人信息:输入用户名和密码
安装完成后,系统会要求用户输入个人信息,包括用户名和密码等。用户需要根据实际情况输入,并确保密码安全可靠。
系统配置:选择个性化设置
Win10系统提供了一系列个性化设置选项,用户可以根据需求进行配置,包括桌面壁纸、任务栏设置、声音效果等。
驱动安装:更新和安装硬件驱动
安装完系统后,用户需要及时更新和安装硬件驱动程序,以确保电脑的正常运行和设备的兼容性。
常见问题解决:解决安装过程中的错误和故障
在安装过程中可能会遇到各种错误和故障,例如无法启动U盘、文件复制错误等。用户可以根据具体情况参考相关教程或搜索解决方法。
后续设置:安装常用软件和配置系统
安装完系统后,用户还可以根据个人需求进行后续设置,例如安装常用软件、配置系统设置、备份重要文件等。
顺利完成Win10系统的U盘安装
通过本文的详细介绍和步骤指导,相信读者已经学会了如何使用U盘快速安装Win10系统。祝贺您成功完成安装,并享受Win10带来的优秀体验!
标签: 电脑知识
相关文章

现代社会中,手机已经成为人们生活中必不可少的工具之一。而随着技术的不断进步,手机的功能也越来越多样化。捷波朗EasyCall作为一款备受瞩目的通讯工具...
2024-01-20 586 电脑知识

随着家庭和办公网络的发展,有时候一个路由器的信号覆盖范围可能无法满足我们的需求,这时候就需要使用桥接功能来扩展信号覆盖范围,提供更好的网络连接体验。D...
2024-01-19 708 电脑知识

热水器是我们日常生活中不可或缺的家电之一,而以史密斯热水器50pez9作为新一代的高性能产品,为用户提供了更舒适、更方便的热水体验。本文将深入介绍这款...
2024-01-16 544 电脑知识

惠普暗影精灵4是一款性能强大的游戏笔记本电脑,但对于初次使用的用户来说,可能会遇到一些开机和设置方面的困惑。本教程将详细介绍如何正确地开启惠普暗影精灵...
2024-01-16 1017 电脑知识

在数字图像处理领域中,AdobePhotoshop(简称PS)是最受欢迎和广泛使用的软件之一。为了满足用户对于移动办公和创作的需求,微软推出了Surf...
2024-01-16 581 电脑知识

本文将深入探讨L58E6800AUDS产品的功能和性能,带您了解这款产品在电视行业中的表现。外观设计与工艺:令人惊叹的精致设计L58E68...
2024-01-16 537 电脑知识
最新评论