作为一款备受欢迎的手机品牌,Vivo不断推出新的功能和体验来满足用户需求。VivoX7的最新升级将带来全新的主题体验,让用户能够个性化他们的手机界面。...
2024-01-19 597 网络知识
在计算机领域,磁盘分区管理是一个非常重要的任务。通过合理地划分和管理硬盘空间,可以提高计算机的性能和数据的安全性。本文将介绍如何使用DiskGen这款强大的工具来进行磁盘分区管理,以帮助读者更好地管理和优化自己的硬盘。
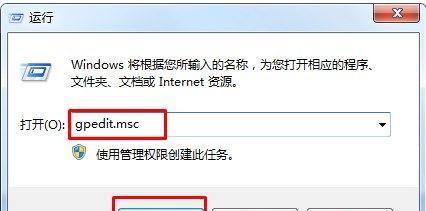
文章目录:
1.安装DiskGen并打开软件
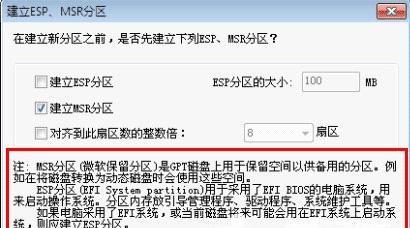
我们需要从官方网站下载并安装DiskGen。安装完成后,双击桌面上的快捷方式打开软件。
2.扫描磁盘并显示详细信息
在DiskGen的主界面上,您可以选择要管理的硬盘,并点击扫描按钮。软件将会扫描硬盘并显示详细的信息,包括磁盘容量、已用空间、分区情况等。
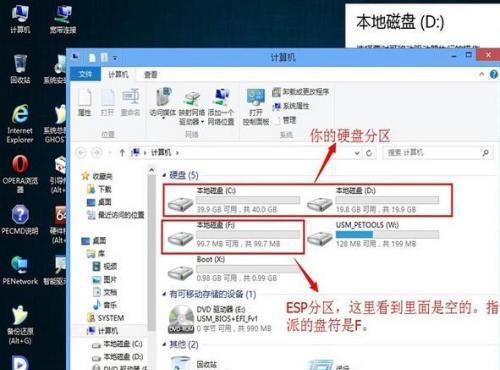
3.创建新分区
若您想要在硬盘上创建新的分区,可以点击界面上的“新建分区”按钮。您可以选择分区的大小、文件系统类型以及分区的位置等。
4.调整分区大小
如果您想要调整已有分区的大小,只需选择目标分区并点击“调整大小”按钮。您可以通过拖动分区边缘或输入具体数值来调整分区的大小。
5.移动分区位置
有时候,我们可能需要将某个分区的位置进行调整。在DiskGen中,您可以通过选择目标分区并点击“移动位置”按钮来实现这一目标。
6.合并和拆分分区
如果您想要合并两个相邻的分区,只需选择其中一个分区并点击“合并分区”按钮。而如果您想要拆分一个分区为多个小分区,也可以选择目标分区并点击“拆分分区”。
7.格式化分区
在使用硬盘之前,我们通常需要对其进行格式化操作。DiskGen提供了简单易用的格式化功能,您只需选择目标分区并点击“格式化”按钮即可。
8.设置主引导记录(MBR)和GUID分区表(GPT)
在创建新分区或修改硬盘的分区结构时,您可以选择使用MBR或GPT作为硬盘的分区表。DiskGen支持同时管理这两种类型的分区表。
9.查看硬盘健康状态
DiskGen还提供了硬盘健康状态的检测功能,您只需选择目标硬盘并点击“检测健康状态”按钮,软件将会为您提供详细的健康报告。
10.设置分区标签和驱动器号
为了方便管理,您可以为每个分区设置标签,并为硬盘分配特定的驱动器号。在DiskGen中,这些操作都可以通过简单的界面操作完成。
11.备份和恢复分区表
对于重要的分区表信息,我们通常会进行备份。DiskGen提供了分区表的备份和恢复功能,确保您的数据不会因意外而丢失。
12.修复分区表错误
有时候,由于各种原因,分区表可能会损坏或出现错误。在这种情况下,您可以使用DiskGen的修复功能来修复分区表,并恢复分区的可访问性。
13.高级功能和选项
除了上述基本功能外,DiskGen还提供了许多高级选项和功能,例如隐藏分区、调整簇大小以及禁用或启用分区等。
14.将操作应用到硬盘
在对硬盘进行各种操作后,您需要点击“应用”按钮来将这些操作应用到硬盘上。在此之前,请确保已经保存了所有重要数据的备份。
15.确认操作结果并退出软件
当您完成所有磁盘分区管理操作后,可以点击“确认”按钮来将这些操作结果应用到硬盘上。您可以选择退出软件并重新启动计算机,以使修改生效。
通过掌握DiskGen这款磁盘分区管理工具的使用技巧,您将能够轻松地对硬盘进行分区管理,提高计算机的性能和数据的安全性。希望本文能够帮助读者更好地了解和应用DiskGen,实现更高效的硬盘管理。
标签: 网络知识
相关文章

作为一款备受欢迎的手机品牌,Vivo不断推出新的功能和体验来满足用户需求。VivoX7的最新升级将带来全新的主题体验,让用户能够个性化他们的手机界面。...
2024-01-19 597 网络知识

随着科技的飞速发展,人工智能已经成为改变世界的重要力量。而在人工智能领域,sugarc11作为一种先进的技术,具有许多令人惊叹的功能和应用领域。本文将...
2024-01-19 491 网络知识

在现代社会中,随着科技的发展和网络的普及,手机已经成为人们生活中必不可少的一部分。而手机路由器作为连接互联网的重要设备,设置一个安全的密码显得尤为重要...
2024-01-18 574 网络知识

在计算机技术的不断发展中,CPU频率作为衡量计算机性能的重要指标之一,一直备受关注。而2.0GHz的CPU频率作为一种常见的计算机处理器配置,其性能优...
2024-01-18 864 网络知识

随着技术的飞速发展,处理器作为计算机的核心组件扮演着至关重要的角色。而AMDA107850K处理器作为一款全新的产品,引发了广泛的关注和讨论。本文将对...
2024-01-17 574 网络知识

无论是想成为一名优秀的程序员、设计师,还是希望提升自己在工作中的技能水平,Victoria教程都是一个不错的选择。Victoria是一位经验丰富的专业...
2024-01-15 662 网络知识
最新评论