作为一种娱乐方式,电脑游戏在现代社会中越来越受欢迎。而选择一台性能强劲的电脑对于游戏爱好者来说尤为重要。本文将重点探讨以华硕电脑玩游戏的表现如何,评估...
2025-06-17 148 华硕电脑
在我们使用华硕电脑时,有时候需要重新安装系统或者进行系统分区,这对于很多不熟悉操作的人来说可能会感到困扰。本篇文章将为大家提供一份详细的华硕电脑分区安装系统教程,让大家能够轻松掌握这个技巧。
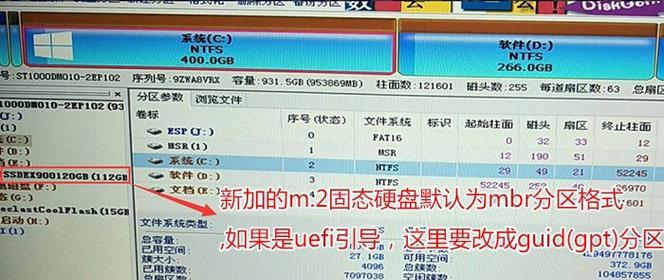
1.准备工作:备份重要文件
在进行分区和系统安装之前,我们首先需要备份所有重要文件,以免数据丢失。可以使用移动硬盘、U盘或者云盘等方式进行备份。

2.准备工作:准备系统安装盘或者U盘
要进行系统安装,我们需要准备好Windows系统安装盘或者U盘。可以通过官方渠道下载ISO镜像文件,并使用软件刻录成光盘或者制作成U盘。
3.准备工作:准备分区工具
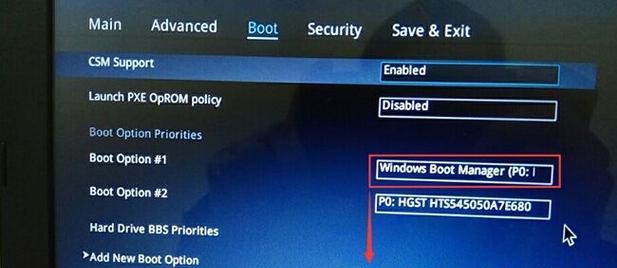
华硕电脑自带了一个分区工具叫做DiskManagement,我们可以在Windows的控制面板中找到并打开它。也可以选择其他第三方的磁盘分区工具,如EaseUS分区助手等。
4.步骤一:启动华硕电脑
我们需要确保电脑已经正确启动,并且进入了Windows操作系统。
5.步骤二:打开磁盘分区工具
在Windows操作系统中,打开控制面板,找到“系统和安全”选项,点击“管理工具”,然后选择“磁盘管理”工具。
6.步骤三:选择需要分区的磁盘
在磁盘管理工具中,我们可以看到电脑中所有的硬盘和分区。选择我们需要进行分区的硬盘。
7.步骤四:缩小当前分区
在选中需要进行分区的硬盘后,右键点击该硬盘所在的分区,并选择“缩小卷”选项。根据个人需求设置新的分区大小。
8.步骤五:创建新分区
在当前硬盘的未分配空间上,右键点击并选择“新建简单卷”选项。按照向导进行操作,设置新分区的大小、文件系统格式和分配驱动器号等。
9.步骤六:安装系统
将准备好的系统安装盘或者U盘插入电脑,重启电脑并按下相应的按键进入BIOS设置。将启动顺序改为优先从光盘或者U盘启动,保存设置并重启电脑。
10.步骤七:选择分区安装系统
在系统安装界面中,选择我们刚刚创建的新分区作为系统安装的目标位置,并按照向导进行后续的系统安装步骤。
11.步骤八:等待系统安装完成
系统安装过程中会需要一些时间,耐心等待系统安装完成,并按照向导进行后续的设置和配置。
12.步骤九:重新启动电脑
系统安装完成后,电脑会自动重启。确保拔掉U盘或者取出光盘,并按照系统引导进行启动。
13.步骤十:恢复备份的文件
在系统安装完成后,可以将之前备份的文件重新导入电脑中,确保数据完整性。
14.步骤十一:重新安装软件和驱动
根据个人需求,重新安装之前使用的软件和驱动程序,确保电脑功能完善。
15.
通过以上的步骤,我们可以轻松地对华硕电脑进行分区和系统安装。在整个过程中,注意备份重要文件、选择合适的分区工具以及按照操作顺序进行操作是非常重要的。希望本教程对大家有所帮助!
标签: 华硕电脑
相关文章

作为一种娱乐方式,电脑游戏在现代社会中越来越受欢迎。而选择一台性能强劲的电脑对于游戏爱好者来说尤为重要。本文将重点探讨以华硕电脑玩游戏的表现如何,评估...
2025-06-17 148 华硕电脑
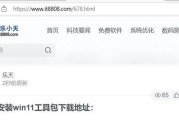
在使用电脑的过程中,有时我们需要重新安装或升级Windows系统。而利用U盘来刷入新的系统是一种常见且方便的方法。本文将为大家介绍以华硕电脑为例,如何...
2025-05-16 211 华硕电脑
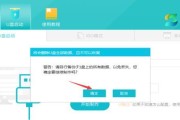
作为一台电脑用户,我们常常需要对电脑进行系统重装,以解决一些软件和硬件故障。而华硕电脑作为一款优秀的品牌,其系统重装方法也是比较简单且方便的。本文将为...
2025-03-10 307 华硕电脑

随着Windows7系统的停止支持,许多华硕电脑用户开始考虑将自己的操作系统升级至Windows10。本文将详细介绍如何将华硕电脑从Win7系统升级至...
2025-02-08 305 华硕电脑
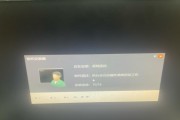
随着科技的发展,电脑操作系统的升级换代速度越来越快。有时候,我们可能需要重新安装操作系统,而使用U盘安装系统是一种方便快捷的方法。本文将为大家介绍如何...
2025-02-08 278 华硕电脑

在日常使用中,我们经常需要重新安装操作系统来解决各种问题。本文将详细介绍如何利用U盘在华硕电脑上进行系统安装,让您能够轻松地完成系统重装或更换。...
2025-02-05 364 华硕电脑
最新评论