随着科技的不断进步和数据的爆发式增长,我们的数据存储需求也越来越大。而传统的U盘常常受到存储容量的限制,使我们无法方便地携带和管理大量的数据。本篇文章...
2024-08-14 365 盘扩容
在数字化时代,我们经常会遇到存储空间不足的问题,特别是在处理大型文件、安装软件等操作时。然而,有一种简单且经济实惠的方法可以解决这一问题,那就是使用U盘扩容存储。本文将为大家分享一些关于如何使用U盘进行扩容存储的实用技巧和教程。
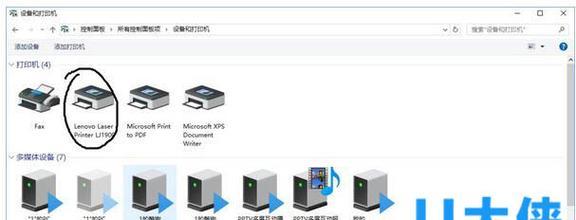
一:U盘选择与准备
在选择U盘时,建议选择容量较大、传输速度较快的品牌和型号。同时,确保U盘没有重要数据,因为扩容操作会格式化U盘。
二:备份重要数据
在进行扩容操作之前,一定要将U盘中的重要数据备份至其他可靠的存储设备或云端。以免在格式化过程中造成数据丢失。
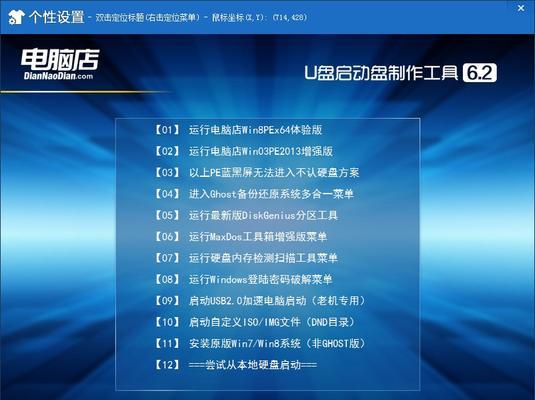
三:插入U盘并打开磁盘管理工具
将U盘插入计算机的USB口,并打开磁盘管理工具。磁盘管理工具可以在控制面板中找到,它能够识别和管理硬盘、U盘等存储设备。
四:选择U盘分区并缩小分区容量
在磁盘管理工具中,找到U盘所对应的磁盘,并右键选择“压缩卷”选项。根据自己的需求,输入要缩小的分区容量,并点击“压缩”按钮进行操作。
五:创建一个新的简单卷
在分区成功缩小后,右键点击剩余空间,选择“新建简单卷”。按照向导的指示,设置新分区的大小、文件系统格式等信息,并完成创建。

六:格式化新分区
新分区创建成功后,右键点击该分区,并选择“格式化”。在弹出的对话框中,选择文件系统格式(一般选择NTFS),并开始格式化操作。
七:更改新分区的盘符
完成格式化后,右键点击新分区,选择“更改驱动器号码和路径”。在弹出的对话框中,点击“更改”按钮,选择一个合适的盘符给新分区。
八:修改U盘的标签
在磁盘管理工具中,右键点击U盘的已有分区,选择“修改标签”。可以根据自己的需求,为U盘的分区设置一个易于识别和区分的标签名称。
九:将U盘新分区用作扩展存储
完成以上步骤后,新分区将作为U盘的扩展存储空间。可以将文件、软件等直接存放到该分区,从而提升电脑的存储空间。
十:使用U盘扩展存储的优势
通过使用U盘扩展存储,可以避免频繁清理硬盘空间的麻烦,提高电脑运行的速度与效率,同时也能方便携带和移动文件。
十一:注意事项和使用建议
在使用U盘进行扩容存储时,要注意U盘的插拔方式,避免造成数据丢失或损坏。建议定期对U盘进行杀毒和维护操作,以保护数据安全。
十二:其他扩容存储方法的比较
除了使用U盘进行扩容存储外,还有其他方法如使用移动硬盘、云存储等。在选择扩容方法时,可以根据自身需求和经济实际情况进行合理选择。
十三:常见问题与解决方案
在使用U盘扩容存储的过程中,可能会遇到一些问题,如无法识别U盘、分区失败等。可以通过查找相关教程或请教专业人士来解决。
十四:使用U盘扩容存储的应用场景
U盘扩容存储不仅适用于个人用户,在一些特定的场景下也非常实用,如学校、办公室等地方的教学和工作环境。
十五:
通过本文的教程和技巧,我们可以轻松地利用U盘进行扩容存储,增加电脑的存储空间,提高工作效率。同时,我们也要注意备份重要数据、正确操作,以保证数据的安全和稳定性。
标签: 盘扩容
相关文章

随着科技的不断进步和数据的爆发式增长,我们的数据存储需求也越来越大。而传统的U盘常常受到存储容量的限制,使我们无法方便地携带和管理大量的数据。本篇文章...
2024-08-14 365 盘扩容

随着数据量的不断增长,我们的存储空间往往会变得紧张。在这个教程中,我们将介绍如何使用U盘来扩展1T的存储空间,让您的文件和数据无忧存储。1.如...
2024-06-14 426 盘扩容
最新评论