如何正确操作系统按住U盘功能(通过系统按住U盘功能,实现数据传输和备份的简易教程)
随着科技的不断进步,U盘已经成为我们生活中常见的存储设备之一。然而,当我们需要传输或备份大量数据时,手动拷贝操作显得十分繁琐,而这时就可以利用系统按住U盘功能来简化操作流程。本文将详细介绍如何正确操作系统按住U盘功能,以便更高效地进行数据传输和备份。
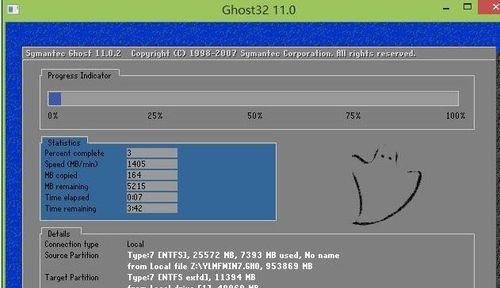
一、了解系统按住U盘功能的作用和优势
通过系统按住U盘功能,我们可以实现一次性选择多个文件或文件夹,并直接将其拖拽至U盘目录中,从而快速实现数据传输或备份的需求。
二、系统按住U盘的启用方法及设置
1.打开计算机上的“控制面板”,并进入“外部设备”设置选项。
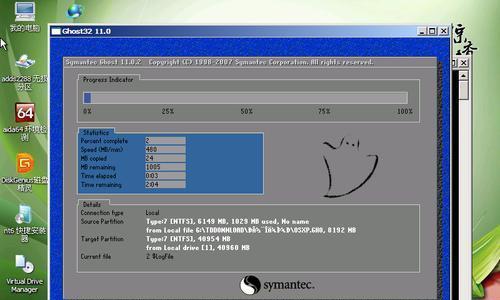
2.在外部设备设置界面中,找到“U盘”选项,并勾选“启用系统按住U盘功能”选项。
3.确认设置后,点击“应用”按钮保存设置。
三、如何利用系统按住U盘功能进行数据传输
1.将U盘插入计算机的USB接口,并等待系统检测到U盘。
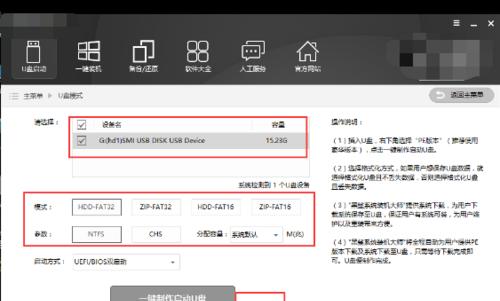
2.打开需要传输的文件所在的文件夹,并按住Ctrl键不放,然后用鼠标左键依次选中需要传输的文件。
3.在选中所有文件后,将鼠标拖拽至U盘目录中,放开Ctrl键和鼠标左键,系统会自动将选中的文件复制到U盘中。
四、如何利用系统按住U盘功能进行文件备份
1.打开计算机上需要备份的文件所在的文件夹,并按住Ctrl键不放,然后用鼠标左键依次选中需要备份的文件。
2.在选中所有文件后,将鼠标拖拽至U盘目录中,放开Ctrl键和鼠标左键,系统会自动将选中的文件复制到U盘中。
3.如果需要覆盖或更新已备份的文件,在系统弹出的提示框中选择“替换”或“更新”选项即可。
五、如何正确拔出使用系统按住U盘功能的U盘
1.在文件传输或备份完成后,点击任务栏右下角的“安全删除硬件”图标。
2.在弹出的设备列表中,选择对应的U盘,并点击“停止”按钮。
3.等待系统提示“可以安全地删除设备”的信息后,轻轻拔出U盘,确保数据完整性。
六、系统按住U盘功能的适用范围和注意事项
1.系统按住U盘功能适用于大多数操作系统,包括Windows、Mac和Linux等。
2.注意不要频繁插拔U盘,以免损坏接口或U盘本身。
3.在进行文件传输或备份时,尽量避免电脑处于休眠或待机状态,以免影响数据的完整性。
七、系统按住U盘功能在数据管理中的其他应用
1.利用系统按住U盘功能可以实现快速整理电脑中的大量文件。
2.利用系统按住U盘功能可以快速备份和恢复个人重要数据。
3.利用系统按住U盘功能可以进行简易的文件同步和共享。
八、如何解决使用系统按住U盘功能遇到的常见问题
1.如果系统无法正常识别U盘,请检查U盘是否插入正确并且无损坏。
2.如果在使用过程中出现文件传输失败或丢失的情况,请检查U盘剩余空间是否足够,并尽量避免其他程序对U盘的使用。
九、系统按住U盘功能的未来发展趋势
随着技术的进步,系统按住U盘功能有望在未来实现更加智能化和高效化的操作,为用户提供更便捷的数据传输和备份体验。
十、
通过本文的介绍,我们了解了如何正确操作系统按住U盘功能,以实现数据传输和备份的需求。掌握了这一功能,将会大大提高我们的工作效率和数据管理的便捷性。希望读者能够根据本文提供的步骤和注意事项,正确地应用系统按住U盘功能,并在实际使用中获得良好的体验。
标签: 系统按住盘
相关文章

最新评论