DIY电脑是指通过自己选择和组装电脑配件,搭建一台符合个人需求的电脑。相比于购买品牌机,DIY电脑能够带来更多的乐趣和个性化的体验。本文将介绍DIY电...
2025-06-06 176 电脑
在现代社会中,无线网络成为人们日常生活中不可或缺的一部分。然而,有时我们会遇到电脑无法显示WiFi列表的问题,让我们束手无策。本文将详细介绍如何排查并修复这一问题,以确保您能够快速恢复与无线网络的连接。
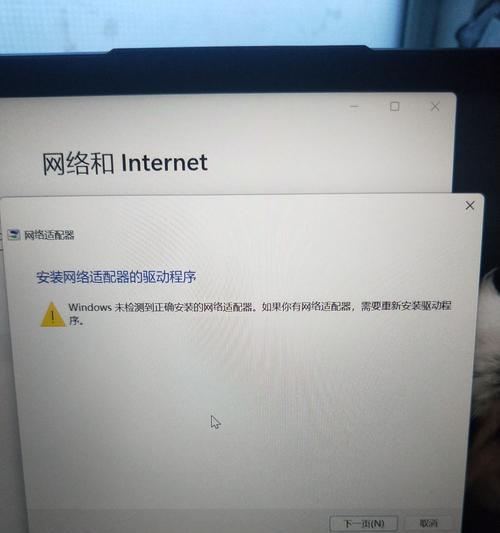
文章目录:
1.检查WiFi适配器是否开启
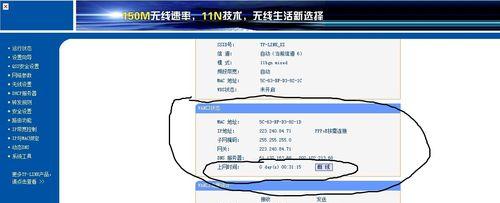
2.确认WiFi适配器驱动程序是否正常
3.检查设备管理器中的网络适配器
4.重启电脑和网络设备
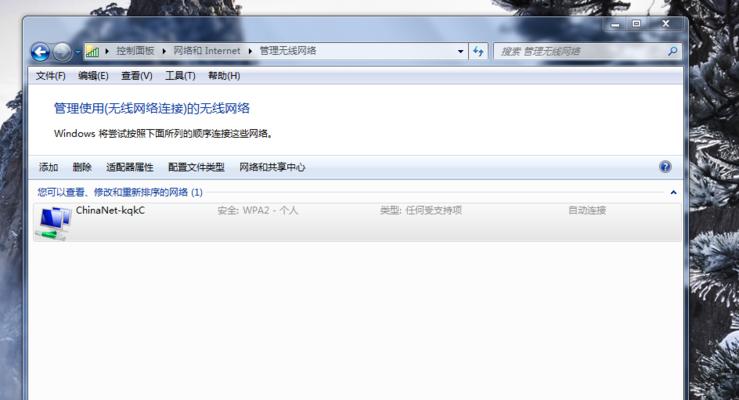
5.确认无线网络是否启用
6.检查信号强度和距离
7.确认是否存在频道干扰
8.确保无线网络名称和密码正确输入
9.重置网络设置
10.更新操作系统和驱动程序
11.关闭防火墙和安全软件
12.检查路由器设置和固件更新
13.尝试其他设备连接同一WiFi
14.联系网络服务提供商或设备制造商
15.寻求专业帮助
内容详述:
1.检查WiFi适配器是否开启:确保电脑上的WiFi适配器处于开启状态,通常会在任务栏或控制面板的网络设置中进行设置。
2.确认WiFi适配器驱动程序是否正常:检查设备管理器中的网络适配器,确保驱动程序已正确安装并没有异常。
3.检查设备管理器中的网络适配器:打开设备管理器,检查是否有黄色感叹号或问号标记的网络适配器,如果有,可能需要更新或重新安装驱动程序。
4.重启电脑和网络设备:有时候,只需简单地重启电脑和网络设备,就可以解决连接问题。
5.确认无线网络是否启用:检查无线网络设置,确保无线功能处于启用状态。
6.检查信号强度和距离:确保电脑与无线路由器之间的距离不要过远,并且没有干扰物阻挡信号。
7.确认是否存在频道干扰:在路由器设置中更改无线频道,以避免与其他设备产生干扰。
8.确保无线网络名称和密码正确输入:检查无线网络的名称和密码,确保正确输入,尤其是使用特殊字符时。
9.重置网络设置:尝试重置网络设置,将网络配置恢复为默认状态,可能有助于解决问题。
10.更新操作系统和驱动程序:确保操作系统和WiFi适配器的驱动程序都是最新版本,以确保兼容性和稳定性。
11.关闭防火墙和安全软件:暂时关闭防火墙和安全软件,确保它们没有阻碍无线网络连接。
12.检查路由器设置和固件更新:检查路由器设置,确保配置正确,并尝试更新路由器固件到最新版本。
13.尝试其他设备连接同一WiFi:尝试其他设备连接同一无线网络,以确定是否是电脑本身的问题。
14.联系网络服务提供商或设备制造商:如果以上方法都无法解决问题,建议联系网络服务提供商或设备制造商获取进一步的技术支持。
15.寻求专业帮助:如果您对上述操作不熟悉或不确定,最好咨询专业人士的帮助,以确保问题能够得到有效解决。
通过排查WiFi适配器开启、驱动程序、设备管理器、信号强度、距离、频道干扰、网络设置、操作系统和驱动程序更新、防火墙、安全软件、路由器设置和固件、其他设备连接、技术支持等方面的问题,我们可以逐步解决电脑无法显示WiFi列表的困扰,恢复正常的无线网络连接。
标签: 电脑
相关文章

DIY电脑是指通过自己选择和组装电脑配件,搭建一台符合个人需求的电脑。相比于购买品牌机,DIY电脑能够带来更多的乐趣和个性化的体验。本文将介绍DIY电...
2025-06-06 176 电脑

在没有U盘或者光驱的情况下,我们可以利用电脑本身的存储空间来作为U盘,来安装系统。本文将详细介绍如何使用电脑作为U盘来安装系统,让你不再为没有安装介质...
2025-05-14 271 电脑

ProBook电脑是惠普公司的一款商务笔记本电脑系列,以其卓越的性能和可靠的品质而闻名于世。无论是在办公室还是在外工作,ProBook电脑都能为用户提...
2025-04-15 202 电脑

在使用Mac电脑时,有时我们可能需要安装Windows系统,而使用U盘安装Win7系统是一种简便的方法。本文将为您详细介绍如何在Mac电脑上使用U盘安...
2025-03-31 291 电脑

Win7电脑开机后黑屏问题是许多用户面临的常见困扰,它会导致用户无法正常使用电脑,对工作和娱乐带来不便。然而,不用担心,本文将向大家介绍15种解决Wi...
2025-03-21 307 电脑

随着操作系统的不断更新,许多用户对于新系统的兼容性和稳定性存在疑虑。如果你是一位使用Dell电脑的用户,对于Windows10这个新系统不甚满意,不妨...
2025-02-28 260 电脑
最新评论