华硕重装win10教程(一步步教你如何重新安装Windows10,让电脑焕然一新)
在使用华硕电脑的过程中,由于各种原因,我们可能需要重新安装操作系统,而Windows10作为目前最新的操作系统版本,带来了更多的功能和稳定性。本文将详细介绍如何通过简单快捷的步骤来重新安装Windows10,让您的华硕电脑焕然一新。
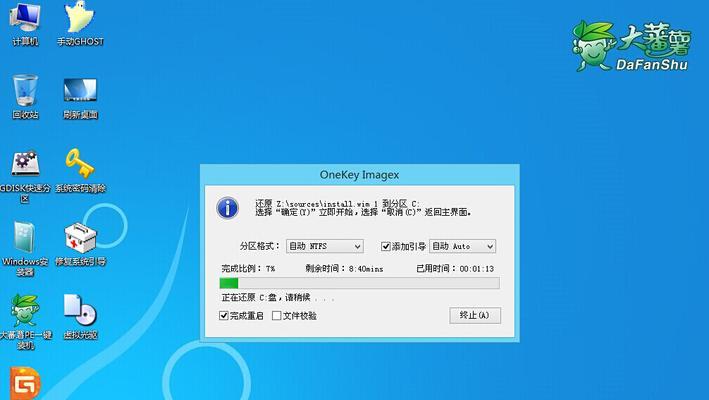
一:备份重要数据
在进行任何重装操作之前,首先需要备份您电脑中的重要数据,包括文档、照片、视频等。这样可以避免数据丢失或损坏,在重装过程中将其还原到新系统中。
二:下载Windows10镜像
在重新安装Windows10之前,需要先下载相应的Windows10镜像文件。您可以直接从微软官方网站上下载,确保下载的是与您当前使用的版本相匹配的镜像文件。
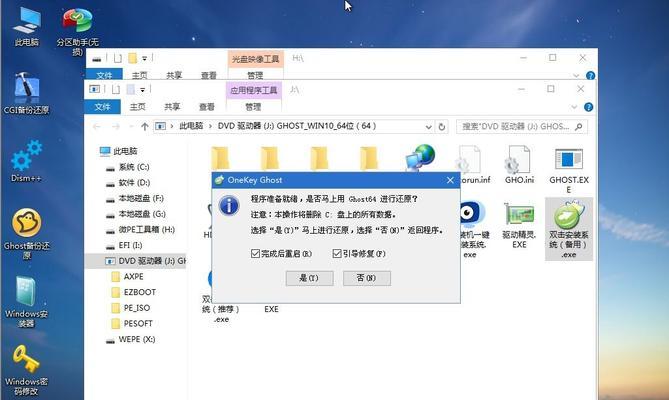
三:制作安装盘或启动盘
下载完成后,我们需要制作一个安装盘或启动盘。可以使用U盘或者光盘来制作。制作过程比较简单,只需将下载的镜像文件写入到U盘或光盘中即可。
四:进入BIOS设置
重装操作系统需要先进入BIOS设置界面,确保电脑启动顺序设置为从U盘或光盘启动。您可以在开机时按下相应的快捷键(一般是F2、F10或Delete键)来进入BIOS设置。
五:选择启动设备
在BIOS设置界面中,找到启动设备选项并选择您制作的安装盘或启动盘。确保优先级较高,这样电脑会首先从该设备启动。
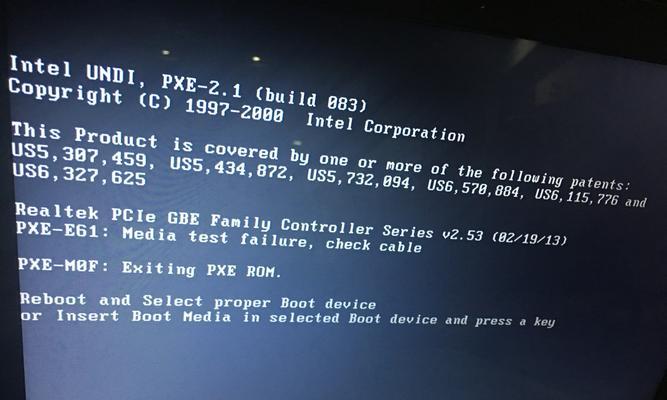
六:开始安装过程
重启电脑后,您将看到Windows10安装界面。按照提示进行安装,选择您的语言、时区和键盘布局等信息,并点击下一步继续。
七:选择安装类型
在安装类型选项中,选择“自定义:仅安装Windows(高级)”。这样可以进行全新安装,清除原有的操作系统和文件,并为您的电脑创建一个全新的Windows10系统。
八:选择安装位置
接下来,您需要选择安装位置。如果您只有一个硬盘,直接点击下一步即可。如果有多个硬盘,选择您想要安装Windows10的硬盘,并点击下一步继续。
九:等待安装完成
安装过程可能会花费一些时间,具体时间取决于您的电脑性能和安装文件大小。请耐心等待,直到安装完成。
十:设置个人偏好
在安装完成后,您需要设置一些个人偏好,例如设置您的用户名和密码、隐私选项等。根据自己的需求进行设置,并点击下一步继续。
十一:更新和驱动安装
安装完成后,系统会自动进行更新,同时也会自动安装一些常用驱动程序。在这个过程中,请确保您的电脑连接到网络,并保持网络畅通。
十二:还原数据和软件
当系统更新和驱动安装完成后,您可以将之前备份的数据和软件还原到新系统中。这样可以保留您的个人文件和软件设置,使您的电脑恢复到之前的状态。
十三:安装常用软件和工具
在还原数据和软件之后,您可以根据自己的需求安装一些常用软件和工具,例如办公软件、浏览器、媒体播放器等。这样可以更好地适应您的工作和娱乐需求。
十四:优化系统设置
安装完所需软件后,您可以对系统进行一些优化设置,例如关闭自动更新、调整电源计划、清理系统垃圾文件等。这样可以提高系统性能和稳定性。
十五:
通过本文所介绍的华硕重装win10教程,您可以轻松地重新安装Windows10,让您的华硕电脑焕然一新。请确保在操作过程中谨慎处理,并根据自己的需求进行个性化设置和优化。祝您重装成功,享受全新的操作体验!
标签: 华硕重装教程
IE浏览器汉化教程-让您的浏览体验更加舒适(详细教您如何将IE浏览器汉化,以便更好地使用)
下一篇探索AMDRyzen1600X的设计之美(超越性能极限的处理器——AMDRyzen1600X设计解析)
相关文章

最新评论