教你如何用Excel制作图表(详细步骤带你快速上手)
在日常工作和学习中,我们经常需要使用图表来展示数据和分析趋势。Excel是一个功能强大且易于使用的工具,它提供了丰富的图表功能,可以帮助我们轻松地制作各种类型的图表。本文将详细介绍使用Excel制作图表的步骤,带你快速上手,让你成为数据可视化的专家。
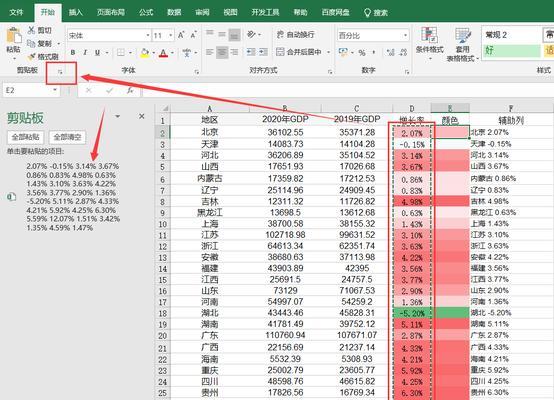
一、准备数据
在制作图表之前,首先需要准备好要展示的数据。打开Excel并创建一个新的工作表,输入要展示的数据。可以选择将数据直接输入到工作表中,或者通过复制粘贴将数据从其他来源粘贴到工作表中。
二、选择数据范围
在制作图表之前,需要选择要用于制作图表的数据范围。可以通过拖动鼠标来选定一块连续的数据范围,或者使用快捷键Shift+方向键来扩展选定的数据范围。
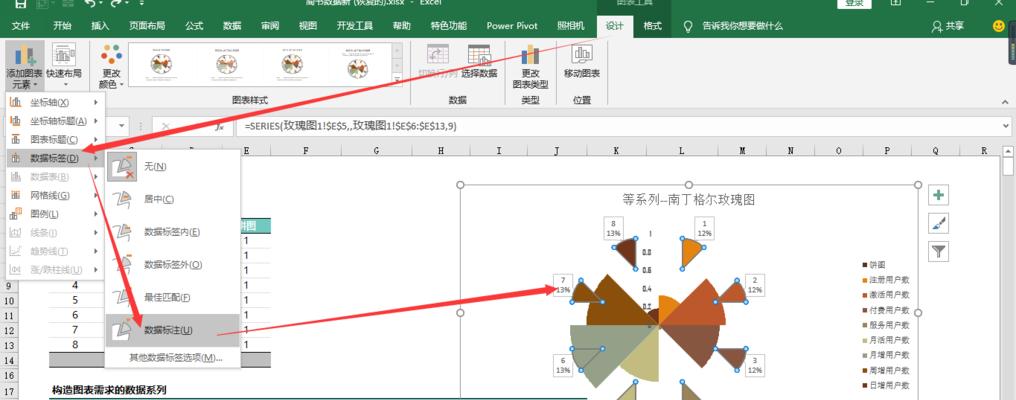
三、选择图表类型
Excel提供了多种图表类型,包括柱状图、折线图、饼图等。根据数据的类型和展示的目的,选择合适的图表类型。可以在Excel的“插入”选项卡中找到各种图表类型,并在弹出的菜单中进行选择。
四、插入图表
选择好图表类型后,点击“插入”选项卡上的相应图表类型按钮,在工作表上创建一个新的图表。Excel会自动根据选定的数据范围和图表类型生成初始的图表,可以随后对图表进行调整和编辑。
五、调整图表布局
可以通过拖动图表的边框来调整图表的大小,也可以在Excel的“布局”选项卡中选择不同的布局样式来调整图表的外观。可以添加标题、轴标签和数据标签等元素,以增加图表的可读性和美观性。
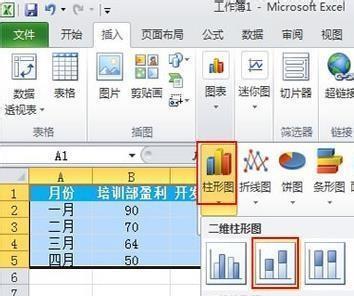
六、编辑图表数据
在制作图表之后,可以随时编辑图表的数据。只需双击图表上的数据点,或者点击“设计”选项卡上的“选择数据”按钮,在弹出的对话框中编辑图表数据。编辑完成后,图表会自动更新。
七、修改图表样式
Excel提供了多种预设的图表样式,可以通过点击“设计”选项卡上的“更改样式”按钮来修改图表的样式。还可以通过右键点击图表,选择“格式图表区域”来进行更详细的样式修改,包括颜色、字体、边框等。
八、添加图表元素
可以通过Excel的“设计”选项卡上的“图表元素”按钮来添加图表元素,如数据表、趋势线、数据标签等。这些元素可以帮助我们更好地展示和解读数据。
九、调整图表布局
除了调整整个图表的布局外,还可以对图表中的各个元素进行调整。可以拖动标题和轴标签来改变它们的位置,也可以通过右键点击元素选择“格式”来进行详细的布局调整。
十、设置图表标题
为了让图表更加清晰地传达信息,可以为图表添加标题。可以通过双击图表上的标题来进行编辑,也可以在Excel的“设计”选项卡中选择“添加图表元素”来添加标题。
十一、调整坐标轴
坐标轴是图表中非常重要的元素,可以通过右键点击坐标轴选择“格式轴”来进行调整。可以修改坐标轴的范围、标签和刻度等属性,以便更好地展示数据和分析趋势。
十二、添加数据标签
数据标签可以在图表中直接显示数据值,方便观察和比较。可以通过右键点击数据系列选择“添加数据标签”,或者在Excel的“布局”选项卡中选择“数据标签”来添加数据标签。
十三、添加图例
图例可以帮助我们更好地理解图表中各个数据系列的含义。可以通过右键点击图表选择“添加图例”,或者在Excel的“布局”选项卡中选择“图例”来添加图例。
十四、设置数据系列
在一些特殊情况下,可能需要对图表中的某个数据系列进行单独设置。可以通过右键点击数据系列选择“格式数据系列”来进行设置,如修改线条颜色、柱子宽度等。
十五、保存和分享图表
制作好图表后,记得保存文件,以便后续使用和分享。可以点击Excel的“文件”选项卡,选择“另存为”来保存文件,也可以直接使用快捷键Ctrl+S进行保存。
通过本文的介绍,相信你已经学会了如何使用Excel制作图表的详细步骤。无论是在工作中还是在学习中,掌握这一技能都能帮助我们更好地展示和分析数据。希望本文能对你有所帮助,快速上手Excel制作图表,并成为数据可视化的专家。
标签: 制作图表
相关文章

最新评论