Win10作为微软目前最新的操作系统版本,拥有更加强大的功能和更流畅的用户体验,很多用户希望将其安装在自己的联想电脑上。本文将为大家详细介绍以联想电脑...
2025-05-17 198 安装
在现代科技发展的今天,Windows10已经成为了最受欢迎的操作系统之一。而对于许多用户来说,他们可能更愿意通过ISO镜像的方式来安装Windows10系统,以便获取更好的安装和升级体验。本文将详细介绍如何下载、制作和安装Win10ISO镜像,帮助读者轻松实现系统安装。
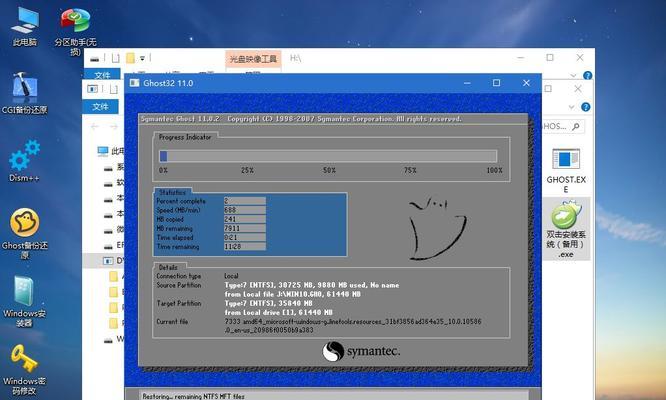
文章目录:
1.下载Win10ISO镜像的渠道和要求
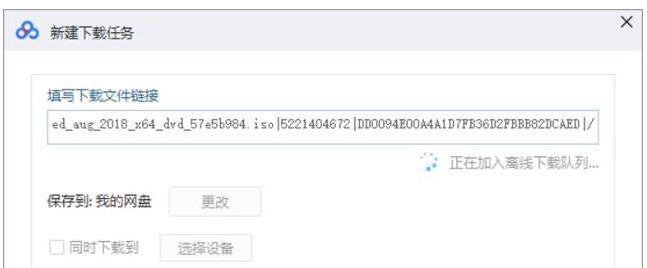
2.确认计算机硬件兼容性
3.准备USB安装介质
4.使用官方工具制作可引导的USB驱动器
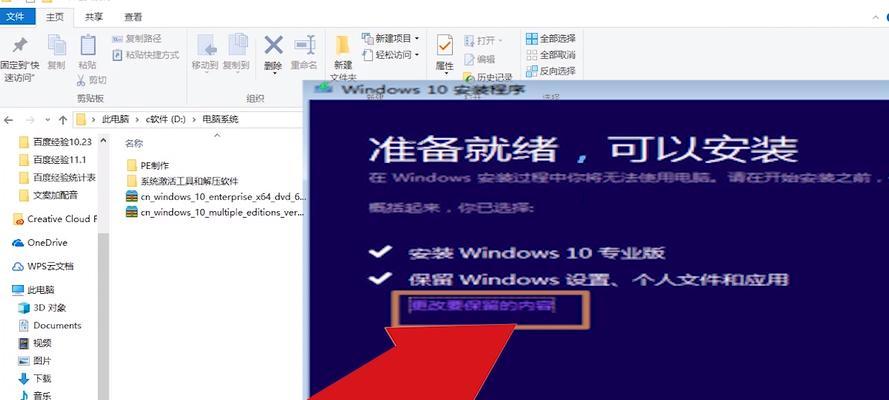
5.使用第三方工具制作可引导的USB驱动器
6.BIOS设置启动顺序为USB驱动器
7.开机进入Win10安装界面
8.选择合适的语言和键盘布局
9.授权协议和许可证条款
10.确定磁盘分区和格式化方式
11.开始安装Win10系统
12.系统安装过程中的设置选项
13.等待系统安装完成
14.完成安装后的系统设置
15.检查系统是否成功安装
1.下载Win10ISO镜像的渠道和要求:通过微软官方网站或其他可信渠道下载Win10ISO镜像文件,确保镜像来源的正规性和完整性。
2.确认计算机硬件兼容性:在下载Win10ISO镜像之前,查看计算机硬件是否满足Windows10的最低要求,以免在安装过程中出现兼容性问题。
3.准备USB安装介质:准备一个至少容量为8GB的USB闪存驱动器,确保其内容已经备份,因为将会格式化。
4.使用官方工具制作可引导的USB驱动器:使用微软提供的官方工具"Windows10安装媒体创建工具"来制作可引导的USB驱动器。
5.使用第三方工具制作可引导的USB驱动器:如果不想使用官方工具,还可以选择一些第三方工具来制作可引导的USB驱动器,如Rufus、UltraISO等。
6.BIOS设置启动顺序为USB驱动器:进入计算机的BIOS界面,将启动顺序调整为首选USB驱动器,以便在开机时直接从USB驱动器引导系统。
7.开机进入Win10安装界面:重启计算机,确保USB驱动器已插入,进入Win10安装界面。
8.选择合适的语言和键盘布局:根据个人喜好选择安装过程中需要使用的语言和键盘布局。
9.授权协议和许可证条款:仔细阅读并同意Win10系统的授权协议和许可证条款,然后点击下一步。
10.确定磁盘分区和格式化方式:选择安装Win10系统的磁盘分区和格式化方式,可以选择全新安装或者保留现有文件。
11.开始安装Win10系统:点击安装按钮,开始进行Win10系统的安装过程,等待安装完成。
12.系统安装过程中的设置选项:在系统安装过程中,可以进行一些个性化设置,如设置计算机名称、创建账户等。
13.等待系统安装完成:在系统安装过程中,需要耐心等待,不要中途关机或拔出USB驱动器,以免损坏安装过程。
14.完成安装后的系统设置:在安装完成后,按照系统的提示进行一些必要的设置,如网络连接、更新等。
15.检查系统是否成功安装:重启计算机后,进入已安装的Win10系统,确认是否成功安装,检查各项功能是否正常运行。
通过本文的详细讲解,读者可以学习到如何下载、制作和安装Win10ISO镜像的方法。遵循正确的步骤和要求,可以轻松完成Win10系统的安装,享受流畅的操作体验。提醒读者在操作过程中注意备份重要数据,并确保源文件和工具的可靠性和完整性,以免造成不必要的损失。
标签: 安装
相关文章
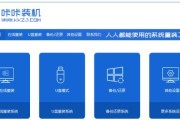
Win10作为微软目前最新的操作系统版本,拥有更加强大的功能和更流畅的用户体验,很多用户希望将其安装在自己的联想电脑上。本文将为大家详细介绍以联想电脑...
2025-05-17 198 安装

在购买一台全新的电脑后,为了更好地提升使用体验,安装一个最新的操作系统是必不可少的。本文将带您了解如何简单快速地将Windows10安装到新电脑上。...
2025-04-19 259 安装

UEFI(统一的扩展固件接口)作为新一代的BIOS标准,相对于传统的LegacyBIOS具有更多的优势。本文将介绍如何使用U盘进行UEFI安装Wind...
2025-04-06 267 安装

虚拟机是一种能够在计算机上模拟多个操作系统运行的软件,而雨林木风则是一款备受欢迎的虚拟机软件之一。本文将详细介绍如何安装虚拟机雨林木风,帮助读者快速掌...
2025-03-27 301 安装

随着技术的不断发展,很多计算机用户纷纷将操作系统升级为Windows7或更高版本,但仍有一部分用户坚守在WindowsXP系统上。然而,安装Windo...
2025-03-19 231 安装

LenovoYoga311是一款轻薄便携的笔记本电脑,搭载了Windows8.1或更高版本的操作系统。然而,有些用户可能更喜欢使用Windows7,因...
2025-02-25 289 安装
最新评论