苹果电脑出现错误代码怎么办
一、常见错误代码及其解决方案
更新出现错误的软件,或者完全卸载程序并重新安装它的干净版本。
将 macOS 更新到最新版本。
检查 Mac 是否有病毒并清除垃圾和缓存文件。
表现:错误代码 41 可能会在多个应用程序和操作中弹出,通常会看到“内存已满(打开)或文件无法容纳(加载)”或“无法加载 Finder 错误”的消息。
原因:这通常表明 Mac 上的某些软件或硬件已过时,或者被恶意软件损坏或损害的系统文件或目录。
解决方案:
在打开文件之前为文件指定新名称,或在移动文件之前为其指定新名称。
更改文件的扩展名,然后在移动后将其改回。
在 Mac 上运行“磁盘工具”,然后在存储设备和 Mac 硬盘上选择“急救”>“运行”。
表现:当 Mac 无法从便携式存储设备(如外置硬盘)移动或复制文件时,会出现错误代码 50。
原因:可能是文件数据损坏、固件问题或 Mac 与存储设备之间的通信问题。
解决方案:
按住选项键,同时点击清空回收站按钮。这将强制清空垃圾箱,并删除所有锁定文件。
在安全模式下启动 Mac 或使用终端查看哪个应用程序正在使用你要删除的文件并关闭该程序。
表现:当你尝试从 Mac 的垃圾箱中删除文件,但由于权限问题,Mac 无法完成该操作时,会显示错误代码 8003。
原因:可能是文件权限设置不当。
解决方案:
打开终端应用程序,输入命令
dot_clean后跟一个空格。将包含产生错误的文件的文件夹或存储卡拖放到终端窗口中,然后按键盘上的 Return。
表现:如果 Finder 无法读取或写入文件,你将在 Mac 上看到错误代码 36。
原因:通常是由于不可见的
.DS_Store文件引起的。解决方案:
通过以太网而不是 Wi-Fi 连接到互联网。
运行磁盘工具并选择“First Aid > Run”。
重新启动 Mac,并在出现 Apple 标志时按住 Command + R。在 MacOS 工具窗口中选择重新安装 macOS,输入你的 Apple ID 信息,然后按照屏幕上显示的任何说明进行操作。
表现:如果你的 Mac 在安装新的 macOS 更新时遇到问题,你将遇到错误代码 2003f。
原因:通常是因为互联网连接不佳或不稳定。
解决方案:
重启 Mac 电脑。
删除损坏的 Finder 偏好文件。
更新 Mac 操作系统。
使用第三方文件管理工具进行文件复制操作。
表现:当你尝试将文件或文件夹从 Finder 复制到桌面或其他位置时,可能会遇到错误代码 -8058。系统会弹出提示框,显示无法完成操作,具体错误信息为“无法完成此操作,因为发生意外错误(错误代码 -8058)”。
原因:通常与 Finder 的偏好文件(.plist)损坏有关,也可能是文件系统不兼容、文件或设备损坏、权限问题等。
解决方案:
二、通用解决方案
有时候,简单的重启可以解决临时的系统错误。点击苹果菜单,选择“重启”,然后再次尝试操作。
确保所有外部设备正确连接并且没有故障。可以尝试断开所有外接设备(如打印机、摄像头等),然后再进行系统恢复。
按住 Command + Option + P + R 键同时开机,直到听到两次启动音为止,这将会清除计算机内存中的参数设置。
按住 Shift 键开机,进入安全模式。在安全模式下,系统将禁用某些第三方软件和驱动程序,并进行基本修复。
使用 Command + R 组合键进入恢复模式,在“实用工具”中选择“磁盘工具”,进行磁盘检查和修复。如果问题仍然存在,可以尝试通过启动盘重装操作系统。
如果以上方法都没有成功解决问题,请联系苹果官方技术支持或前往授权服务提供商寻求进一步帮助。
三、预防措施
定期备份重要文件和数据,以防止因文件损坏或存储设备故障导致数据丢失。
确保使用的存储设备与 Mac 兼容,并使用正确的文件系统格式。
频繁更改系统设置可能导致 Finder 偏好文件损坏,尽量避免不必要的设置更改。
只从官方或可信的来源下载和安装软件,避免因软件质量问题导致系统错误。
四、总结
标签: 苹果电脑出现错误代码怎么办
相关文章

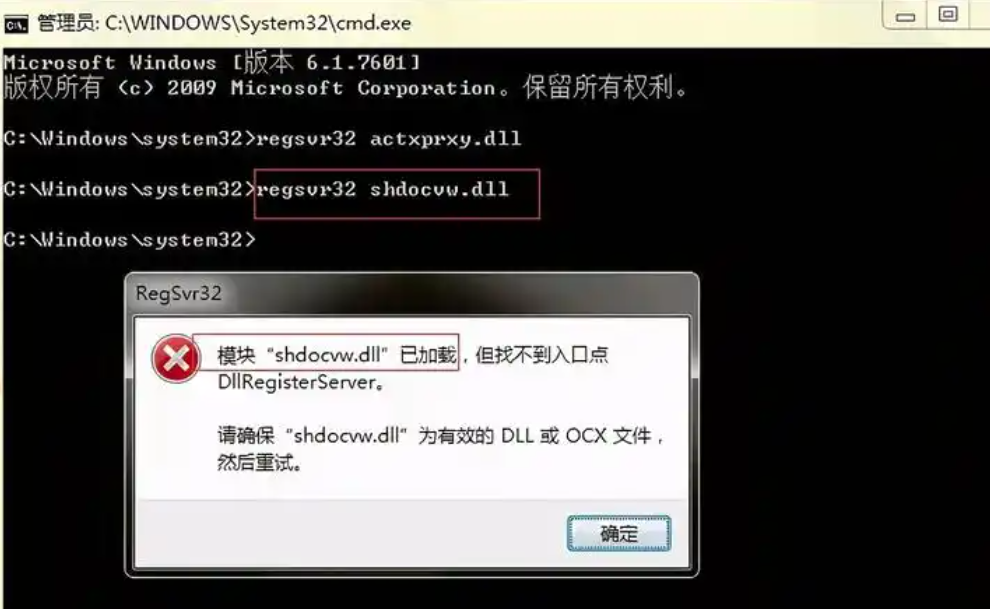
最新评论