怎么清理电脑系统磁盘内存
一、使用系统自带的磁盘清理工具
右键点击C盘,选择“属性”,然后点击“磁盘清理”按钮。
在“磁盘清理”窗口中,选择要删除的文件类型,如“临时文件”、“系统错误内存转储文件”等,然后点击“确定”。
如果需要清理更多系统文件,可以点击“清理系统文件”按钮,勾选所有不必要的文件,如“以前的Windows安装”、“Windows更新清理”等。
按下Win + R键,打开“运行”对话框,输入
cleanmgr,然后按回车键。选择C盘进行清理,勾选所有不必要的文件类型,然后点击“确定”。
二、清理大文件
打开命令提示符(以管理员身份),输入
powercfg -h off,然后按回车键。这将删除休眠文件,释放大量空间。如果需要重新启用休眠功能,输入powercfg -h on。右键点击“此电脑”,选择“属性”。
选择“高级系统设置”选项卡,点击“性能设置”。
在“高级”选项卡下,选择“更改虚拟内存”。
将虚拟内存移动到其他分区,设置自定义大小,点击“设置”即生效。
打开磁盘清理工具,选择“清理系统文件”。
勾选“以前的Windows安装”选项,然后点击“确定”。
三、管理应用程序
卸载不必要的应用程序:
进入“设置” > “系统” > “存储” > “应用和功能”。
选择不需要的应用程序,点击“卸载”按钮。
如果不确定某个应用程序是否可以卸载,可以在网上搜索相关信息。
四、转移文件夹位置
右键点击桌面,选择“属性”,然后打开“位置”选项卡。
点击“移动”,选择其他盘符新建一个文件夹,如D盘的“桌面”文件夹。
选择文件夹后,点击“应用”,系统会将所有桌面文件移动到新位置。
打开“此电脑”,右键点击“文档”或“下载”文件夹,选择“属性”。
在“位置”选项卡中,点击“移动”,选择其他盘符新建一个文件夹。
选择文件夹后,点击“应用”,系统会将所有文件移动到新位置。
五、使用存储感知功能
打开“设置” > “系统” > “存储”。
点击“配置存储感知或立即运行”,打开存储感知的开关。
设置运行存储感知的频率,如每天、每周、每月或当磁盘空间不足时。
打开“设置” > “系统” > “存储”。
点击“配置存储感知或立即运行”,勾选“临时文件”部分下的选项,如“删除我的应用程序未使用的临时文件”。
点击“立即运行存储感知”按钮,系统会自动清理不必要的文件。
六、清理临时文件
按下Win + R键,打开“运行”对话框,输入
%temp%,然后按回车键。这将打开临时文件夹。选中所有文件,按Shift + Del键永久删除这些文件。
使用Windows的内置磁盘清理工具,选择清理系统文件,可以删除更多的系统生成的临时文件。
七、使用第三方清理工具
CCleaner是一款广受欢迎的第三方磁盘清理工具,支持多种浏览器和系统垃圾文件的清理。
下载并安装CCleaner,运行软件后,选择要清理的文件类型,然后点击“清理”按钮。
CleanMyMac是一款专为macOS设计的磁盘清理工具,能够智能识别并清理系统垃圾文件,还支持可视化显示磁盘空间使用情况。
下载并安装CleanMyMac,运行软件后,选择要清理的文件类型,然后点击“清理”按钮。
八、定期备份和清理
将不常用的文件转移至Google Drive、Dropbox或OneDrive等云服务中,释放本地磁盘空间。
设定定期备份计划,如Windows的备份和还原或macOS的TimeMachine,同时进行清理,防止存储空间因过度拥挤而引发问题。
九、高级优化技巧
如果不需要系统还原功能,可以右键点击“此电脑”,选择“属性”,进入“系统保护”。
选择C盘,点击“配置”,然后选择“关闭系统保护”。
使用分区管理工具(如傲梅分区助手)来扩展C盘的大小,确保有足够的空间供系统使用。
使用重复文件查找工具(如Windows的金舟重复文件查找工具或macOS的Gemini 2)来快速找出并删除重复的文件。
十、总结
标签: 怎么清理电脑系统磁盘内存
相关文章

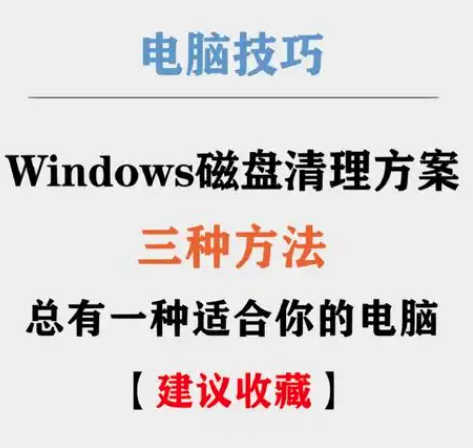
最新评论