笔者将深入探索惠普6930p笔记本的优势与特点,从性能、功能等多个方面为读者全面介绍这款笔记本的各项特色。1.外观与材质:精致的金属外壳,给人...
2025-09-07 160 惠普笔记本
在使用惠普笔记本的过程中,随着时间的推移,系统可能会变得越来越慢,出现各种问题。此时,重装系统是一个有效的解决方法,可以清理垃圾文件、恢复系统性能。本文将为大家详细介绍如何在惠普笔记本上进行系统重装的步骤和注意事项。

一、备份重要数据
在进行系统重装之前,首先需要备份重要的文件和数据。连接外部存储设备,将需要保存的文件复制到外部设备中,确保数据的安全。
二、下载安装镜像文件
访问惠普官方网站或其他可信任的下载平台,根据自己笔记本型号下载相应版本的操作系统镜像文件,并将其保存到U盘或其他可移动存储设备中。
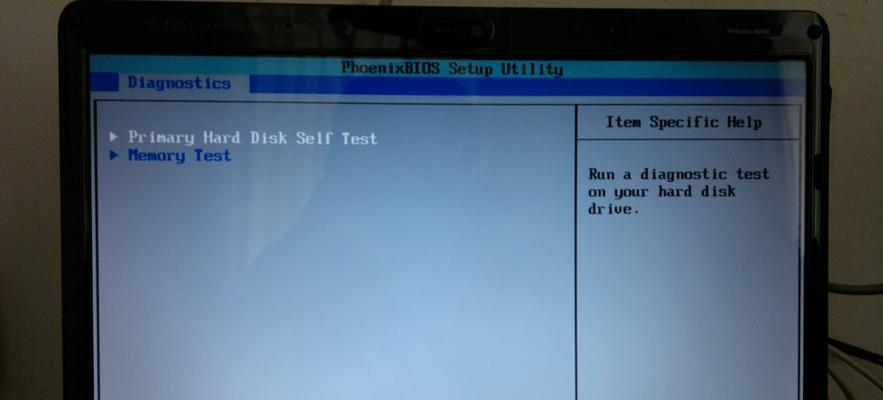
三、制作启动盘
将U盘插入电脑,打开制作启动盘的工具(如Rufus),选择U盘和下载好的镜像文件,点击开始制作启动盘。等待制作完成后,启动盘就制作完成了。
四、重启笔记本
将制作好的启动盘插入惠普笔记本的USB接口,重启电脑。在开机过程中,按下相应的快捷键(一般为F2、F8、F12等),进入BIOS设置。
五、调整启动项顺序
在BIOS设置界面中,找到“Boot”或“启动”选项,调整启动项顺序,将U盘设为第一启动项,并保存设置。
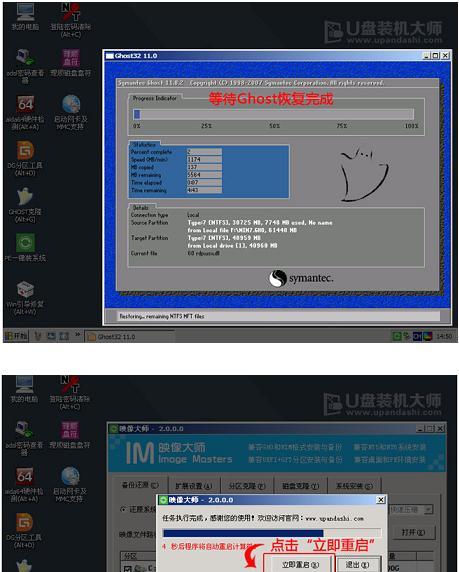
六、进入系统安装界面
重启笔记本后,系统会自动从U盘启动,进入系统安装界面。按照提示选择语言、时区等选项,并点击下一步。
七、选择安装类型
在安装类型界面,选择自定义安装选项。这样可以保留原有的数据分区,并进行系统重装。
八、删除分区
在自定义安装选项中,找到原有的系统分区,并选择删除该分区。这将清除原有的系统文件和数据,所以一定要提前备份好重要数据。
九、新建分区
删除原有分区后,点击新建分区。按照自己的需求设置新的分区大小,一般建议将C盘设置为较大的空间,以保证系统的运行速度和稳定性。
十、开始安装
完成分区设置后,点击下一步,系统开始进行安装。等待一段时间,系统将自动重启。
十一、设置个人信息
在重启后的系统安装界面中,按照提示选择个人信息、网络设置等选项,并点击下一步。系统将自动进行设置。
十二、更新驱动程序
系统安装完成后,登录Windows系统。此时需要下载并安装惠普官方网站上最新的驱动程序,确保笔记本的硬件能够正常运行。
十三、安装常用软件
根据个人需求,下载安装常用的软件和工具,以便提高使用体验。
十四、恢复备份文件
根据之前备份的文件和数据,将需要恢复的文件复制到相应的位置。
十五、
通过以上步骤,我们成功地在惠普笔记本上进行了系统重装。这样可以有效地清理垃圾文件、提升系统性能,使笔记本恢复到一个更加流畅和稳定的状态。希望本教程对大家有所帮助。
标签: 惠普笔记本
相关文章

笔者将深入探索惠普6930p笔记本的优势与特点,从性能、功能等多个方面为读者全面介绍这款笔记本的各项特色。1.外观与材质:精致的金属外壳,给人...
2025-09-07 160 惠普笔记本

随着科技的不断进步,笔记本电脑已经成为现代人生活和工作中不可或缺的工具之一。而在众多品牌中,惠普G4笔记本以其出色的性能和良好的用户体验受到了广大消费...
2025-09-05 188 惠普笔记本

作为一款备受关注的笔记本电脑,惠普G4以其卓越的性能和出色的用户体验赢得了广大用户的喜爱。本文将深入剖析惠普G4笔记本的性能和优点,帮助读者了解这款笔...
2025-06-26 264 惠普笔记本

随着科技的不断进步,越来越多的人开始选择使用U盘来安装操作系统,惠普笔记本电脑作为市场上一款知名的品牌,在用户中也享有很高的口碑。本文将详细介绍使用U...
2025-03-23 311 惠普笔记本

作为一款全新推出的轻薄本,惠普6230在外观、功能和性能方面都有着许多亮点。它的卓越性能、轻巧便携以及出色的电池续航时间,使其成为商务人士和学生群体的...
2025-03-15 299 惠普笔记本
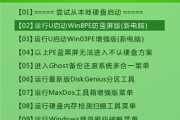
惠普笔记本是目前市场上非常受欢迎的品牌之一,本文将详细介绍如何在惠普笔记本上安装Windows10操作系统,帮助读者轻松完成系统安装。一:备份...
2024-11-27 496 惠普笔记本
最新评论