Win10文件扩展名隐藏技巧(简化操作,提升用户体验)
随着Win10操作系统的普及和使用,更多用户开始探索其中的各种隐藏技巧,以便更好地利用系统功能和提升自身工作效率。文件扩展名隐藏技巧正是其中一个备受关注的话题。在本文中,我们将分享Win10中如何隐藏文件扩展名的方法,让您轻松掌握这一技巧,提升您的使用体验。
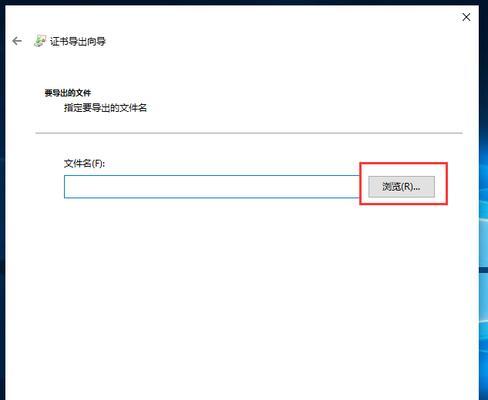
文章目录:
1.开启资源管理器

2.打开文件夹选项
3.进入“查看”选项卡
4.找到“隐藏已知文件类型的扩展名”
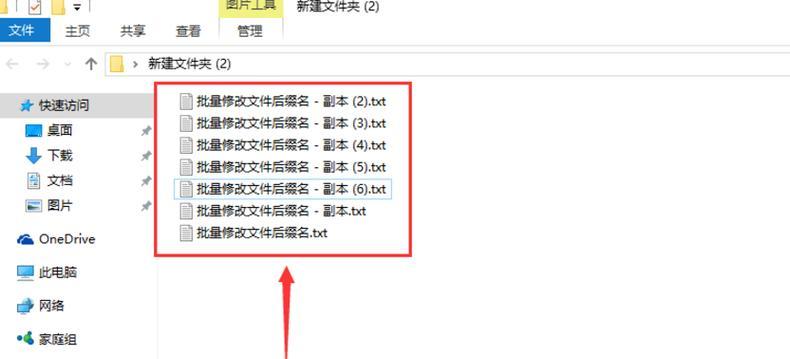
5.勾选隐藏扩展名选项
6.确认隐藏扩展名设置
7.查看隐藏后的效果
8.隐藏后是否影响文件识别
9.如何显示被隐藏的扩展名
10.通过修改注册表显示扩展名
11.隐藏扩展名带来的好处
12.注意事项:慎用隐藏扩展名功能
13.如何在不隐藏扩展名的情况下编辑文件类型
14.隐藏扩展名与系统安全性关系
15.如何取消隐藏扩展名设置
内容详述:
1.开启资源管理器:打开资源管理器,您可以通过鼠标右键点击桌面上的“此电脑”图标,然后选择“打开”来快速进入资源管理器界面。
2.打开文件夹选项:在资源管理器界面中,点击左上角的“文件”按钮,然后选择“更改文件夹和搜索选项”,弹出文件夹选项对话框。
3.进入“查看”选项卡:在文件夹选项对话框中,切换到“查看”选项卡,您将看到各种文件和文件夹的显示选项。
4.找到“隐藏已知文件类型的扩展名”:在“查看”选项卡中,往下滑动,找到一个名为“隐藏已知文件类型的扩展名”的选项。
5.勾选隐藏扩展名选项:在“隐藏已知文件类型的扩展名”前的复选框中,勾选上该选项。
6.确认隐藏扩展名设置:点击对话框底部的“应用”按钮,然后点击“确定”,保存您的设置。
7.查看隐藏后的效果:现在您可以返回资源管理器界面,在文件列表中,已经隐藏了文件的扩展名,只显示了文件的名称。
8.隐藏后是否影响文件识别:尽管隐藏了扩展名,但是系统仍然可以根据文件的头部信息来识别文件类型,因此隐藏扩展名不会影响系统对文件的正常识别。
9.如何显示被隐藏的扩展名:如果需要查看被隐藏的扩展名,只需要取消第4步中的选项勾选即可。
10.通过修改注册表显示扩展名:在“运行”对话框中输入“regedit”,打开注册表编辑器,找到“HKEY_CLASSES_ROOT”键下的“."项,删除其子项“NeverShowExt”。
11.隐藏扩展名带来的好处:隐藏扩展名可以简化文件显示,使得用户更加专注于文件名称而不被扩展名所干扰。
12.注意事项:慎用隐藏扩展名功能,因为在某些情况下,文件的扩展名可能是判断文件类型的重要依据,隐藏后可能导致无法正确使用某些程序。
13.如何在不隐藏扩展名的情况下编辑文件类型:在资源管理器中选中文件,点击右键选择“属性”,在属性对话框中可以看到文件的扩展名,并且可以通过修改扩展名来更改文件类型。
14.隐藏扩展名与系统安全性关系:隐藏扩展名可以一定程度上提高系统的安全性,避免用户因误操作打开可疑文件。
15.如何取消隐藏扩展名设置:按照第4步至第6步的操作,在“隐藏已知文件类型的扩展名”前的复选框中取消勾选,然后保存设置即可取消隐藏扩展名。
通过隐藏文件扩展名功能,Win10用户可以简化文件显示,提升使用体验。然而,在使用过程中需要注意扩展名对于某些程序和文件类型的重要性,并慎用隐藏扩展名功能。同时,隐藏扩展名也可以提高系统的安全性,避免用户因为误操作而打开可疑文件。如有需要,用户也可以随时取消隐藏扩展名设置。
标签: 文件扩展名隐藏
相关文章

最新评论