电脑是现代生活中不可或缺的工具,但有时候我们可能会遇到电脑无法关机的问题。这个问题可能会给我们的工作和生活带来很大的困扰。为了帮助大家解决这个问题,本...
2025-01-29 287 解决
随着Windows10操作系统的普及,许多用户在开机后遇到了黑屏问题,不能立即进入桌面。这个问题给用户带来了困扰和不便。本文将为大家介绍一些解决Win10开机黑屏问题的方法,帮助您快速进入桌面。
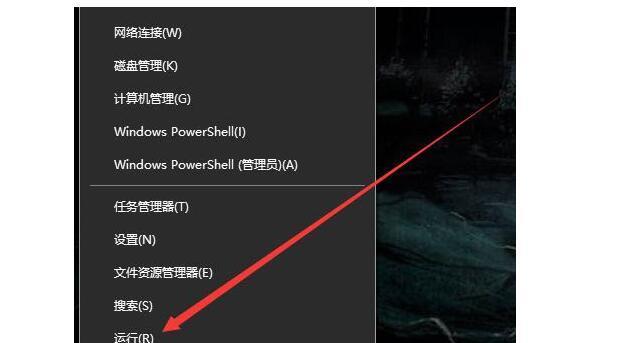
检查硬件连接是否正常
在解决开机黑屏问题之前,首先需要检查计算机的硬件连接是否正常。确认显示器、电源线、键盘鼠标等设备是否插好,并检查是否有松动或损坏的情况。
检查外部设备是否影响开机
有时,连接到计算机的外部设备可能会干扰开机过程,导致黑屏。建议断开所有外部设备(如USB驱动器、打印机等),然后重新启动计算机,看看是否能进入桌面。
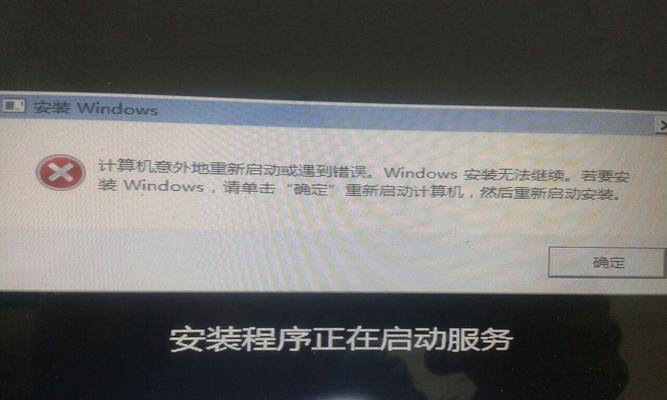
使用安全模式启动
如果正常启动时仍然遇到黑屏问题,可以尝试使用安全模式启动计算机。在开机过程中按住Shift键,同时点击“重新启动”,然后选择“故障排除”>“高级选项”>“启动设置”>“重启”。在启动设置中选择安全模式,然后按下F4或F5键进入安全模式。
更新显卡驱动程序
过时的或损坏的显卡驱动程序可能导致开机黑屏问题。可以尝试更新显卡驱动程序,可以通过设备管理器或显卡官方网站下载最新的驱动程序。
修复系统文件错误
系统文件错误可能会导致开机黑屏问题。可以使用Windows的内置工具进行系统文件修复。按下Win+X键,选择“命令提示符(管理员)”,输入“sfc/scannow”并按下回车键进行系统文件扫描和修复。
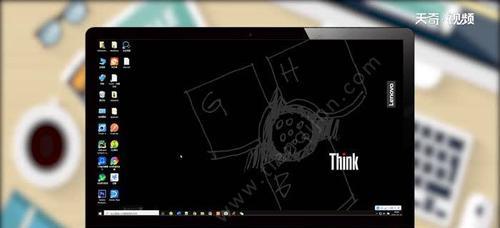
检查并修复硬盘错误
硬盘错误也可能导致开机黑屏问题。可以使用Windows的内置工具进行硬盘错误检查和修复。在命令提示符中输入“chkdsk/fC:”(C:为系统安装盘符),按下回车键进行硬盘错误检查和修复。
禁用快速启动功能
快速启动功能可以加快计算机的启动速度,但有时也会导致开机黑屏问题。可以尝试禁用快速启动功能,打开电源选项,点击“选择电源按钮的功能”,然后点击“更改当前不可用的设置”,取消勾选“启用快速启动”。
恢复到先前的系统恢复点
如果之前的操作导致了开机黑屏问题,可以尝试恢复到先前的系统恢复点。在“控制面板”中搜索“恢复”,选择“创建系统恢复点”进行恢复。
检查并修复自启动程序冲突
某些自启动程序可能会与系统冲突,导致开机黑屏问题。可以按下Ctrl+Shift+Esc键打开任务管理器,点击“启动”选项卡,禁用不必要的启动项目。
重置计算机
如果以上方法都无效,可以尝试重置计算机。在“设置”中搜索“重置”,选择“此电脑”>“开始”,然后选择“保留个人文件”或“删除所有”,按照提示进行重置。
检查并清理恶意软件
恶意软件可能会干扰计算机的正常启动过程,导致黑屏问题。可以使用杀毒软件进行全面扫描,并清理发现的恶意软件。
检查并修复系统注册表错误
系统注册表错误可能会导致开机黑屏问题。可以使用系统优化工具进行系统注册表错误扫描和修复。
重装操作系统
如果以上方法都无法解决开机黑屏问题,可以考虑重装操作系统。请确保提前备份重要文件。
寻求专业帮助
如果您对计算机技术不够熟悉,或者以上方法都无法解决问题,建议寻求专业帮助,联系计算机维修专家或技术支持人员。
Win10开机黑屏问题可能是由多种因素引起的,包括硬件连接问题、显卡驱动程序错误、系统文件错误等。本文介绍了一些解决方法,希望能帮助读者解决开机黑屏问题,顺利进入桌面。如果问题仍然存在,请尝试其他方法或寻求专业帮助。
标签: 解决
相关文章

电脑是现代生活中不可或缺的工具,但有时候我们可能会遇到电脑无法关机的问题。这个问题可能会给我们的工作和生活带来很大的困扰。为了帮助大家解决这个问题,本...
2025-01-29 287 解决

随着时间的推移,很多人可能会发现他们的台式电脑变得特别慢。这个问题不仅影响工作效率,还会降低使用者的体验。然而,幸运的是,有许多方法可以解决台式电脑慢...
2024-11-20 229 解决
最新评论