解决Windows更新被禁用的问题(恢复技巧及实用方法,让Windows更新重新启用)
在使用Windows操作系统的过程中,有时候我们可能会遇到Windows更新被禁用的问题。这个问题不仅会导致我们无法获得最新的系统补丁和功能更新,还可能会影响到系统的安全性和稳定性。为了解决这个问题,本文将介绍一些恢复技巧和实用方法,帮助您重新启用Windows更新。
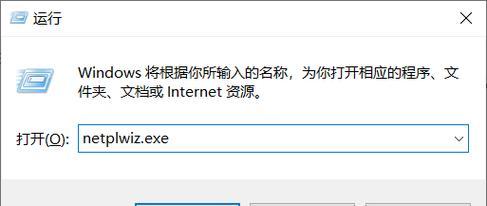
一:检查更新设置
-检查Windows更新设置,确保没有手动禁用更新。
-打开“设置”菜单,点击“更新和安全”选项。
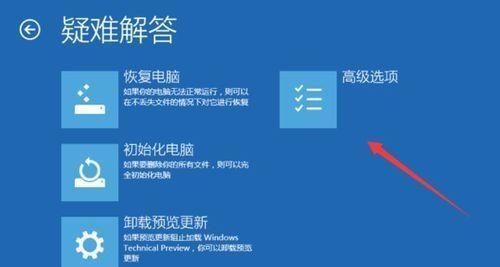
-在“Windows更新”选项卡中,确保“自动下载和安装更新”选项是开启状态。
二:检查组策略设置
-使用Win+R快捷键打开运行窗口,输入“gpedit.msc”并回车打开本地组策略编辑器。
-在左侧导航栏中依次点击“计算机配置”、“管理模板”、“Windows组件”、“Windows更新”。
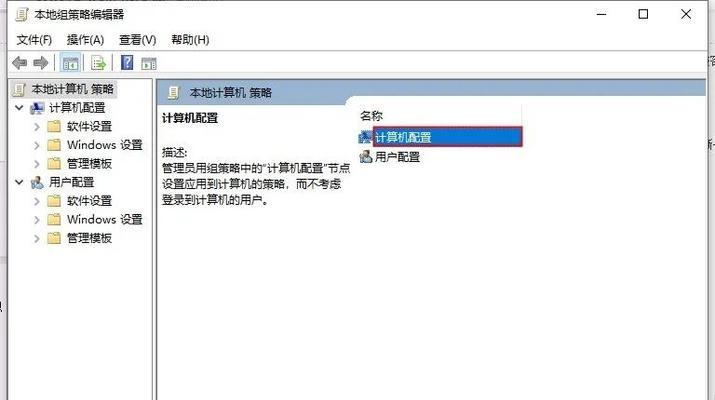
-右侧窗口中找到“配置自动更新”选项,并双击打开。
-确保该选项设置为“已启用”并选择“自动下载并安装更新”。
三:重启Windows更新服务
-使用Win+R快捷键打开运行窗口,输入“services.msc”并回车打开服务管理器。
-在列表中找到“WindowsUpdate”服务,右键点击并选择“重启”。
-确保该服务的启动类型设置为“自动”。
四:清理临时文件和软件分发文件夹
-打开运行窗口,输入“%temp%”并回车,打开临时文件夹。
-删除所有临时文件。
-再次打开运行窗口,输入“%windir%\SoftwareDistribution\Download”并回车。
-删除该文件夹中的所有内容。
五:修复系统文件
-打开命令提示符,以管理员身份运行。
-输入“sfc/scannow”并回车,系统将会自动扫描和修复损坏的系统文件。
-完成后重启计算机。
六:重新安装Windows更新
-打开设置菜单,点击“更新和安全”选项。
-在“Windows更新”选项卡中,点击“检查更新”按钮。
-如果有可用的更新,点击“安装”按钮进行安装。
七:运行Windows更新故障排除工具
-打开设置菜单,点击“更新和安全”选项。
-在“故障排除”选项卡中,点击“附加故障排除”。
-找到“Windows更新”并点击运行故障排除工具。
八:更新驱动程序
-打开设备管理器,右键点击需要更新驱动程序的设备。
-选择“更新驱动程序”并按照提示进行操作。
九:禁用第三方安全软件
-有时候第三方安全软件可能会阻止Windows更新的正常运行。
-临时禁用或卸载第三方安全软件,然后重新检查更新。
十:解决网络连接问题
-如果网络连接不稳定或存在问题,可能导致Windows更新无法正常运行。
-检查网络连接设置,确保连接正常,并尝试重新检查更新。
十一:修复操作系统
-如果以上方法仍无法解决问题,可能需要考虑修复操作系统。
-使用Windows安装媒体进行系统修复,保留个人文件和应用程序。
十二:联系技术支持
-如果所有方法都无法解决问题,建议联系Windows技术支持或寻求专业帮助。
十三:避免更新被禁用问题的注意事项
-不要随意修改组策略设置,除非您确切知道操作的后果。
-及时更新系统和驱动程序,以获得最新的功能和安全补丁。
-安装可信的第三方安全软件,并定期进行系统扫描和更新。
十四:定期备份重要数据
-在进行任何系统操作之前,定期备份重要的个人数据。
-这样即使遇到问题,也能够恢复数据并减少损失。
十五:
-Windows更新被禁用问题可能会给系统带来安全和稳定性风险。
-通过检查更新设置、修复系统文件、重启更新服务等方法,可以解决这个问题。
-如果问题仍然存在,可以尝试重新安装更新、运行故障排除工具或联系技术支持。
-预防措施包括定期备份数据、更新系统和驱动程序、注意网络连接等。
标签: 更新被禁用
相关文章

最新评论