使用Ghost硬盘镜像进行系统备份的完整教程(详细步骤教你如何使用Ghost制作硬盘镜像备份)
在日常使用电脑的过程中,我们难免会遇到系统崩溃、病毒感染或者硬盘故障等问题,这时候数据的安全备份就显得尤为重要。Ghost作为一款经典的备份软件,能够帮助用户轻松制作和恢复硬盘镜像备份。本文将详细介绍如何使用Ghost进行硬盘镜像备份,以保障数据的安全。

安装Ghost并进行初始化设置
1.下载Ghost备份软件安装包,并按照向导完成安装。
2.打开Ghost软件,进入初始化设置界面。
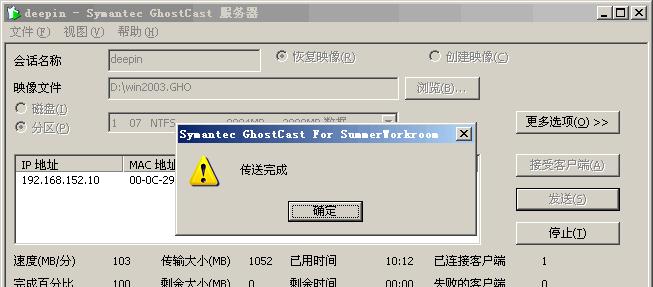
3.在初始化设置界面中,选择合适的语言和其他相关设置,点击“下一步”继续。
选择备份源和目标
1.在主界面上方找到“备份”选项,点击进入备份设置界面。
2.在备份设置界面中,选择要备份的源分区或整个硬盘,并选择目标位置。
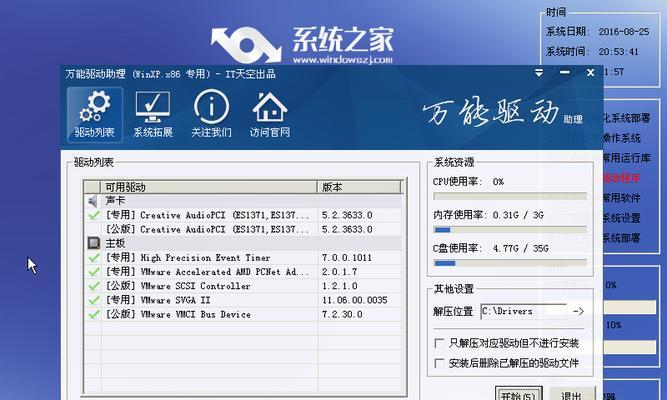
3.确认选择无误后,点击“开始”按钮开始备份过程。
设置备份参数
1.在备份设置界面的左侧,可以设置备份的参数,如压缩比、分割大小等。
2.根据实际需求进行相应的设置,并点击“确定”保存设置。
进行硬盘镜像备份
1.在备份设置界面点击“开始”按钮后,Ghost将开始进行硬盘镜像备份。
2.备份过程中,可以查看备份进度和剩余时间,并可以选择暂停或取消备份。
验证备份文件的完整性
1.备份完成后,Ghost会对备份文件进行完整性验证。
2.在验证完成后,可以得到一个验证报告,确认备份文件的完整性。
恢复系统镜像
1.打开Ghost软件,在主界面上方找到“恢复”选项,点击进入恢复设置界面。
2.在恢复设置界面中,选择要恢复的源镜像文件和目标位置,并进行相关设置。
3.点击“开始”按钮开始恢复系统镜像。
设置恢复参数
1.在恢复设置界面的左侧,可以设置恢复的参数,如覆盖选项、校验等。
2.根据实际需求进行相应的设置,并点击“确定”保存设置。
进行系统镜像恢复
1.在恢复设置界面点击“开始”按钮后,Ghost将开始进行系统镜像的恢复。
2.恢复过程中,可以查看恢复进度和剩余时间,并可以选择暂停或取消恢复。
验证恢复结果
1.恢复完成后,Ghost会对恢复结果进行验证。
2.在验证完成后,可以得到一个验证报告,确认恢复结果的准确性。
制作自启动恢复盘
1.打开Ghost软件,在主界面上方找到“工具”选项,点击进入工具界面。
2.在工具界面中,找到“制作自启动恢复盘”的选项,点击进入自启动恢复盘制作界面。
3.按照向导进行操作,制作自启动恢复盘。
使用自启动恢复盘进行系统恢复
1.在系统出现问题无法正常启动时,将自启动恢复盘插入计算机。
2.在开机过程中按下相应按键(一般是F12或Del键)进入启动菜单,选择从自启动恢复盘启动计算机。
3.根据提示进行操作,选择恢复源镜像和目标位置,并开始系统恢复。
设置自动备份计划
1.打开Ghost软件,在主界面上方找到“计划”选项,点击进入计划设置界面。
2.在计划设置界面中,选择备份源和目标位置,并设置备份的时间和频率。
3.点击“确定”保存设置,系统将会在指定时间自动进行备份。
监控备份过程
1.打开Ghost软件,在主界面上方找到“监控”选项,点击进入监控界面。
2.在监控界面中,可以实时查看备份过程的进度和状态,以及备份文件的大小和剩余空间。
解决常见问题
1.在使用Ghost进行硬盘镜像备份的过程中,可能会遇到一些常见问题,如备份失败、恢复错误等。
2.可以参考Ghost官方提供的帮助文档或搜索相关问题的解决方法,来解决这些常见问题。
通过本文的介绍,相信读者已经了解了如何使用Ghost硬盘镜像进行系统备份的详细步骤。掌握了Ghost的使用方法,我们可以轻松制作和恢复硬盘镜像备份,确保数据的安全。同时,还可以利用Ghost的其他功能,如制作自启动恢复盘和设置自动备份计划等,提高数据备份的效率和便捷性。希望本文能对读者有所帮助,谢谢阅读!
标签: 硬盘镜像备份
相关文章

最新评论