随着科技的不断进步,手机屏幕的尺寸也在不断扩大。iPhone8Plus作为苹果公司推出的一款旗舰手机,其屏幕尺寸备受关注。本文将详细介绍iPhone8...
2024-01-19 608 推荐文章
随着科技的发展,Mac电脑在人们的生活中扮演着越来越重要的角色。而对于需要编辑Word文档的用户来说,掌握Mac上的操作方法是必不可少的。本文将为大家详细介绍在Mac上编辑Word文档的步骤和技巧,帮助大家高效完成工作。
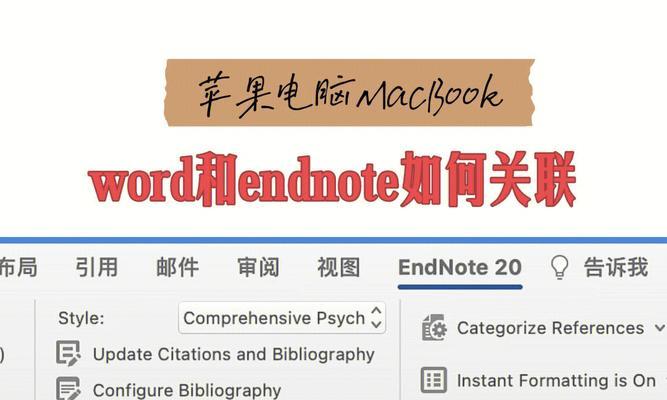
一、打开Word应用程序
在Dock栏或者Launchpad中找到Word图标,双击打开应用程序。
二、新建一个文档
点击菜单栏中的"文件"选项,选择"新建",然后选择"空白文档",即可创建一个新的Word文档。
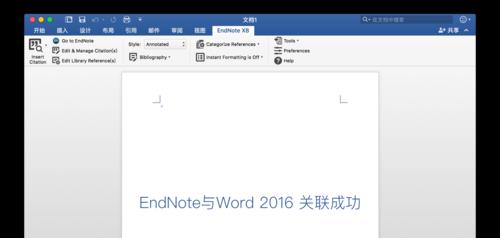
三、选择合适的字体和字号
点击菜单栏中的"格式"选项,选择"字体"。在弹出的窗口中,选择你喜欢的字体和字号,并点击"确定"。
四、调整页面设置
点击菜单栏中的"文件"选项,选择"页面设置"。在页面设置中,可以更改页面大小、边距等设置,以适应不同的需求。
五、插入文本内容
在光标所在位置开始输入文本内容,可以像平常在Word中编辑一样输入文字。
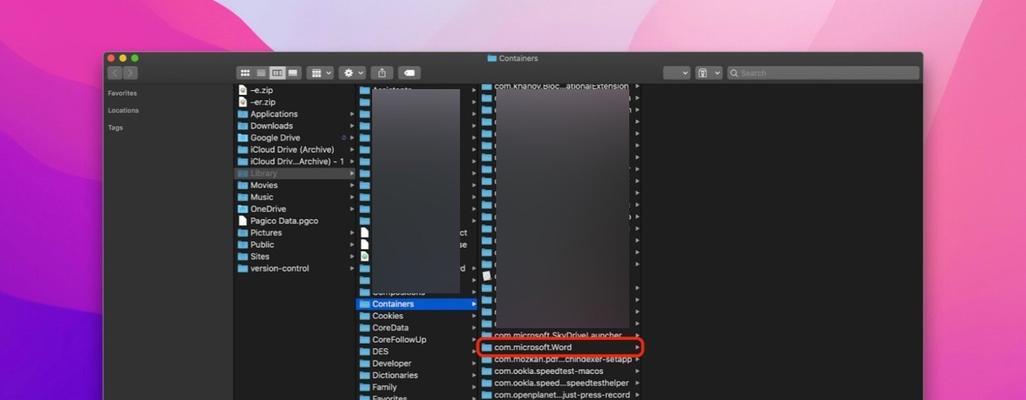
六、编辑文本格式
选中你想要修改格式的文字,点击菜单栏中的"格式"选项,选择相应的格式调整,如粗体、斜体、下划线等。
七、插入图片和表格
点击菜单栏中的"插入"选项,选择"图片"或者"表格"。在弹出的窗口中选择所需的图片或者表格文件,即可插入到文档中。
八、调整格式
选中需要调整格式的,点击菜单栏中的"格式"选项,选择""。在弹出的窗口中,可以调整行距、缩进、对齐方式等参数。
九、使用样式
点击菜单栏中的"格式"选项,选择"样式和格式"。在弹出的窗口中,可以选择不同的样式模板,以快速设置文档的格式。
十、添加页眉和页脚
点击菜单栏中的"视图"选项,选择"页眉和页脚"。在弹出的窗口中,可以自定义页眉和页脚的内容和格式。
十一、保存文档
点击菜单栏中的"文件"选项,选择"保存"或者"另存为"。在弹出的窗口中,选择保存的位置和文件名,点击"保存"。
十二、导出为PDF
点击菜单栏中的"文件"选项,选择"导出",然后选择"PDF"。在弹出的窗口中,选择导出的位置和文件名,点击"导出"。
十三、打印文档
点击菜单栏中的"文件"选项,选择"打印"。在弹出的窗口中,选择打印的设置和打印机,点击"打印"。
十四、分享文档
点击菜单栏中的"文件"选项,选择"共享"。在弹出的窗口中,选择通过邮件发送、通过iCloud共享等方式分享文档。
十五、关闭Word应用程序
点击菜单栏中的"Word"选项,选择"退出Word",即可关闭应用程序。
通过本文介绍的步骤,相信大家已经能够轻松上手在Mac上编辑Word文档了。掌握这些操作方法将使你更加高效地完成文档编辑工作,并能够充分发挥Mac电脑的优势。希望本文对大家有所帮助!
标签: 推荐文章
相关文章

随着科技的不断进步,手机屏幕的尺寸也在不断扩大。iPhone8Plus作为苹果公司推出的一款旗舰手机,其屏幕尺寸备受关注。本文将详细介绍iPhone8...
2024-01-19 608 推荐文章

作为苹果公司旗下最轻薄的笔记本电脑,MacBookAir以其出色的性能、优雅的外观和令人惊叹的便携性赢得了全球用户的喜爱。本文将深入探讨MacBook...
2024-01-18 571 推荐文章

HITACHICP_RS55是一款结合了卓越性能和高品质的显示器,通过领先的技术和创新设计,为用户带来出色的视觉体验和多样化的使用需求。本文将详细介绍...
2024-01-16 597 推荐文章

在不断发展的移动操作系统领域,苹果公司一直致力于提供更好的用户体验和更高的系统性能。最新的iOS10.3.2Beta5版本不仅带来了一系列新功能和改进...
2024-01-16 532 推荐文章

vky-AL00C00B136是一款备受瞩目的智能手机,其强大的性能和丰富的功能使其成为市场上的热门选择。本文将全面评测vky-AL00C00B136...
2024-01-16 602 推荐文章

作为一款备受瞩目的智能手机,VivoX9sPlus以其卓越的功能和性能迅速吸引了广大消费者的关注。本文将深入探讨VivoX9sPlus的各项特点,并从...
2024-01-15 605 推荐文章
最新评论