使用Win10自带虚拟光驱打开文件的方法(探索Win10自带虚拟光驱的功能和使用技巧)
Win10自带的虚拟光驱是一项非常实用的功能,它能够模拟实体光驱的作用,方便用户快速打开和使用ISO镜像文件。在本文中,我们将详细介绍如何使用Win10自带虚拟光驱来打开文件,并分享一些使用技巧。
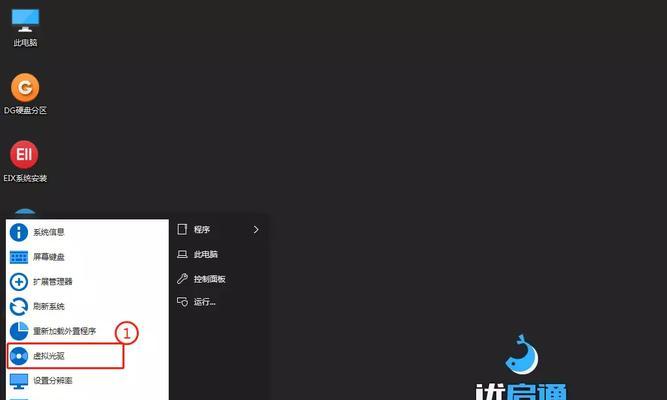
一、安装Win10自带虚拟光驱
二、挂载ISO镜像文件到虚拟光驱
三、打开虚拟光驱中的文件
四、设置虚拟光驱的默认行为
五、使用虚拟光驱进行安装程序
六、通过虚拟光驱播放视频文件
七、在虚拟光驱中创建新的ISO镜像文件
八、从虚拟光驱中复制文件到计算机
九、对虚拟光驱进行高级设置
十、使用虚拟光驱进行数据备份和还原
十一、优化虚拟光驱的性能和稳定性
十二、解决虚拟光驱无法识别ISO镜像文件的问题
十三、虚拟光驱与物理光驱的比较
十四、常见问题解答:如何在Win10中使用虚拟光驱
十五、
内容详细描述(以为单位):
1.安装Win10自带虚拟光驱:打开控制面板,点击"程序",选择"启用或关闭Windows功能",在弹出的窗口中勾选"Hyper-V"选项,并点击"确定"按钮进行安装。
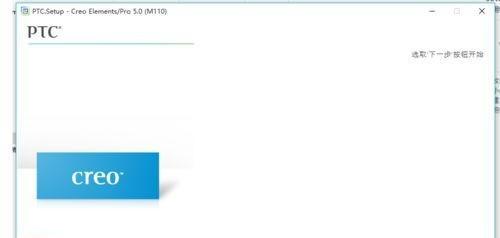
2.挂载ISO镜像文件到虚拟光驱:在资源管理器中找到ISO镜像文件,右键点击该文件,选择"Mount"选项,系统将自动将该文件挂载到虚拟光驱。
3.打开虚拟光驱中的文件:在资源管理器中找到虚拟光驱的图标,双击打开虚拟光驱,即可看到其中的文件和文件夹。可以通过直接双击文件来打开或运行它们。
4.设置虚拟光驱的默认行为:在"设置"中搜索"虚拟光驱设置",打开设置窗口后,可以根据个人需求调整虚拟光驱的默认行为,比如自动运行、自动挂载等。
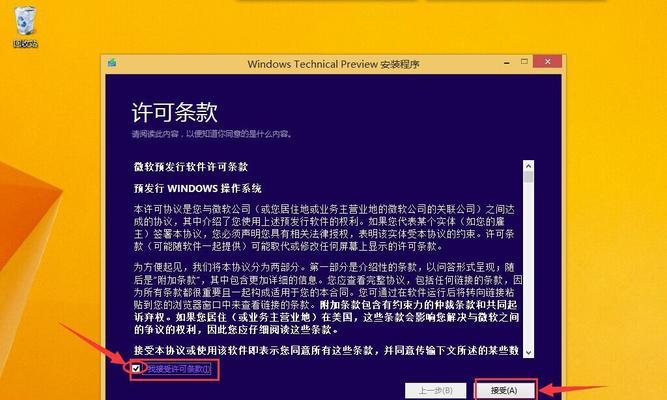
5.使用虚拟光驱进行安装程序:将安装程序的ISO镜像文件挂载到虚拟光驱后,双击打开虚拟光驱,然后运行其中的安装程序即可进行安装。
6.通过虚拟光驱播放视频文件:将包含视频文件的ISO镜像文件挂载到虚拟光驱后,可以使用自带的WindowsMediaPlayer等播放器来播放其中的视频文件。
7.在虚拟光驱中创建新的ISO镜像文件:在资源管理器中右键点击虚拟光驱,选择"创建ISO映像"选项,然后按照提示进行操作即可创建新的ISO镜像文件。
8.从虚拟光驱中复制文件到计算机:在资源管理器中打开虚拟光驱,选中要复制的文件或文件夹,然后右键点击并选择"复制"选项,在计算机的目标位置粘贴即可完成复制。
9.对虚拟光驱进行高级设置:在"设置"中搜索"设备管理器",打开设备管理器后找到虚拟光驱,在属性窗口中可以进行高级设置,如调整驱动器号、更改设备类型等。
10.使用虚拟光驱进行数据备份和还原:将包含要备份或还原的数据的ISO镜像文件挂载到虚拟光驱后,可以使用相关的数据备份和还原工具来进行操作。
11.优化虚拟光驱的性能和稳定性:在"设置"中搜索"电源和睡眠设置",打开设置窗口后,选择"高级电源选项",找到"USB设置"并展开,然后找到"选择USB选择性暂停"选项,将其关闭以提高虚拟光驱的性能和稳定性。
12.解决虚拟光驱无法识别ISO镜像文件的问题:检查ISO镜像文件的完整性和兼容性,尝试重新挂载ISO文件,或者更新虚拟光驱的驱动程序。
13.虚拟光驱与物理光驱的比较:介绍虚拟光驱相对于物理光驱的优势,如便携性、灵活性和安全性等,并指出虚拟光驱也存在一些局限性。
14.常见问题解答:解答使用Win10自带虚拟光驱过程中可能遇到的一些常见问题,并提供相应的解决方法。
15.使用Win10自带虚拟光驱的方法和技巧,强调其在文件管理和数据处理方面的便利性和实用性,并鼓励读者充分利用这一功能来提高工作和生活效率。
结尾通过本文的介绍,我们了解了Win10自带虚拟光驱的功能和使用技巧。它可以方便地挂载和打开ISO镜像文件,提供了许多实用的功能,如安装程序、播放视频、创建ISO镜像文件等。希望读者能够充分利用这一功能,提高工作和生活效率。
标签: 自带虚拟光驱
相关文章

最新评论