作为一款备受欢迎的手机品牌,Vivo不断推出新的功能和体验来满足用户需求。VivoX7的最新升级将带来全新的主题体验,让用户能够个性化他们的手机界面。...
2024-01-19 597 网络知识
在如今高度数字化的生活中,随着无线耳机的普及,AirPods作为苹果旗下的无线耳机产品,受到了众多用户的喜爱。然而,在使用AirPods连接Windows操作系统的电脑时,有时可能会遇到无声音的问题,这给用户带来了困扰。本文将提供一些解决方案,帮助您解决Windows连接AirPods无声音的问题。
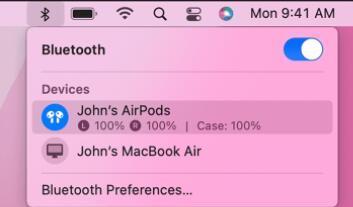
1.检查AirPods和Windows设备的连接状态

在无声音的情况下,首先要确认AirPods和Windows设备是否成功连接,并且连接状态良好。确保两者之间没有任何物理障碍或干扰。
2.确认AirPods音量设置
检查您的AirPods音量是否被设置为静音或者非常低的水平。在Windows系统中,您可以通过音量图标或者音频设置来调整AirPods的音量。
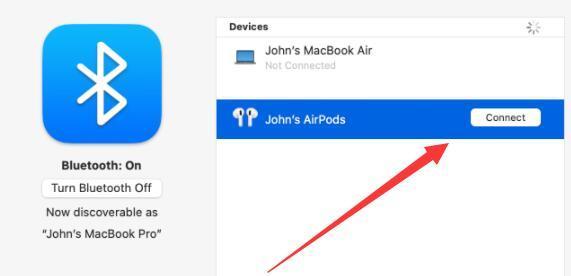
3.检查Windows系统音量设置
确保Windows系统的音量设置没有被静音或者调低到非常低的水平。在任务栏上的音量图标中,您可以调整系统音量的大小。
4.确认AirPods驱动程序已正确安装
AirPods在Windows系统中需要正确的驱动程序支持,如果驱动程序未安装或者出现问题,可能会导致无声音的问题。确保您已正确安装了AirPods的驱动程序。
5.更新Windows系统和驱动程序
有时,旧版本的Windows系统或驱动程序可能与AirPods的兼容性存在问题,导致无声音。尝试更新Windows系统和相关驱动程序,确保其为最新版本。
6.检查默认播放设备设置
确认您的AirPods是否被正确设置为Windows系统的默认播放设备。在Windows音频设置中,将AirPods设为默认播放设备可能会解决无声音的问题。
7.关闭其他音频设备或应用程序
在连接AirPods的同时,确保没有其他音频设备或应用程序正在使用或占用声音输出。关闭其他应用程序或设备可能会解决无声音的问题。
8.重新连接AirPods
有时,重新连接AirPods可能会解决无声音的问题。在Windows系统中,断开与AirPods的连接,并尝试重新连接以重新建立音频连接。
9.清除AirPods的配对列表
如果您曾经与其他设备配对过AirPods,并且现在无声音,请尝试清除AirPods的配对列表。在Windows系统中,删除AirPods的配对记录,然后重新进行配对。
10.检查AirPods固件更新
AirPods的固件版本可能会影响其在Windows系统中的兼容性。确保您的AirPods固件已更新到最新版本,以避免可能的兼容性问题。
11.重启Windows设备和AirPods
有时,重新启动Windows设备和AirPods可能会解决无声音的问题。尝试重新启动两者,并检查问题是否得到解决。
12.重置AirPods设置
如果其他方法仍然无效,您可以尝试将AirPods的设置恢复为出厂默认设置。在AirPods中按住设置按钮,直到指示灯变为白色闪烁,然后进行重新配对。
13.与苹果支持团队联系
如果您经过多次尝试仍无法解决问题,可以联系苹果支持团队寻求专业帮助。他们可能能够提供更具体的解决方案。
14.寻求技术论坛或社区的帮助
在各种技术论坛或社区上,有许多用户分享了他们解决类似问题的经验和方法。参与这些讨论,向其他用户寻求帮助也是解决问题的一种途径。
15.结论:多种方法解决Windows连接AirPods无声音的问题
本文提供了多种方法来解决Windows连接AirPods无声音的问题,您可以根据实际情况尝试这些方法,并找到适合您的解决方案。如果问题仍然存在,建议您寻求专业技术支持。使用AirPods带来的便利和舒适感,值得我们花费一些时间和精力去解决这些小问题。
标签: 网络知识
相关文章

作为一款备受欢迎的手机品牌,Vivo不断推出新的功能和体验来满足用户需求。VivoX7的最新升级将带来全新的主题体验,让用户能够个性化他们的手机界面。...
2024-01-19 597 网络知识

随着科技的飞速发展,人工智能已经成为改变世界的重要力量。而在人工智能领域,sugarc11作为一种先进的技术,具有许多令人惊叹的功能和应用领域。本文将...
2024-01-19 491 网络知识

在现代社会中,随着科技的发展和网络的普及,手机已经成为人们生活中必不可少的一部分。而手机路由器作为连接互联网的重要设备,设置一个安全的密码显得尤为重要...
2024-01-18 572 网络知识

在计算机技术的不断发展中,CPU频率作为衡量计算机性能的重要指标之一,一直备受关注。而2.0GHz的CPU频率作为一种常见的计算机处理器配置,其性能优...
2024-01-18 863 网络知识

随着技术的飞速发展,处理器作为计算机的核心组件扮演着至关重要的角色。而AMDA107850K处理器作为一款全新的产品,引发了广泛的关注和讨论。本文将对...
2024-01-17 572 网络知识

无论是想成为一名优秀的程序员、设计师,还是希望提升自己在工作中的技能水平,Victoria教程都是一个不错的选择。Victoria是一位经验丰富的专业...
2024-01-15 662 网络知识
最新评论