随着科技的发展,U盘已经成为人们生活中必不可少的存储设备之一。然而,有时候我们可能会遇到U盘坏了的情况,这给我们带来了不便。本文将介绍一些简易的方法,...
2025-05-06 264 修复
在当今数字化时代,网络已经成为人们生活和工作的重要组成部分。然而,有时我们的笔记本电脑可能会遇到无法上网的问题,给我们的正常使用带来不便。本文将为大家介绍一些常见的解决方法,帮助您修复笔记本不能上网的问题。

1.检查无线网络连接

-确保您的笔记本电脑已连接到无线网络,检查无线连接是否正常。
-打开笔记本电脑的网络设置界面,查看是否已连接到正确的无线网络。如果未连接或连接到错误的网络,选择正确的网络并输入密码进行连接。
2.检查物理连接
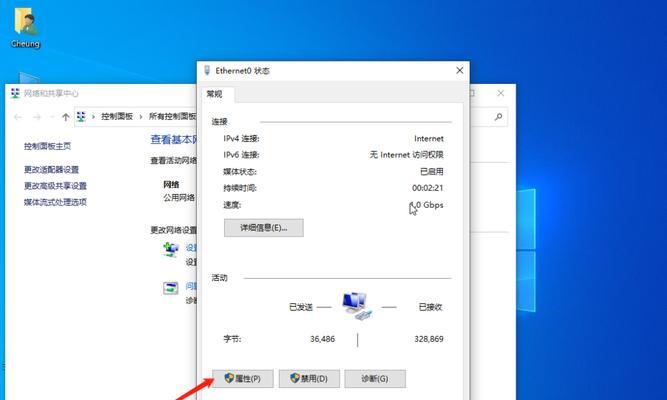
-如果无线网络连接正常,但无法上网,请检查物理连接是否正确。
-确保您的笔记本电脑已正确连接到路由器或调制解调器。检查以太网电缆是否插入正确的插槽,并确保插头牢固连接。如果是使用无线网络,请确保无线适配器已经打开并正常工作。
3.重启路由器和调制解调器
-如果以上方法未解决问题,尝试重新启动路由器和调制解调器。
-关闭路由器和调制解调器的电源,等待几分钟后再次打开。等待设备重新启动,并再次尝试连接网络。
4.检查防火墙设置
-防火墙可能会阻止笔记本电脑的网络连接,导致无法上网。
-在笔记本电脑的设置中,打开防火墙选项,并确保允许网络连接。如果防火墙设置过高或阻止了某些应用程序的网络访问权限,将其设置为适当的安全级别。
5.清除DNS缓存
-DNS缓存可能会导致网络连接故障,清除DNS缓存可能解决问题。
-打开命令提示符,输入“ipconfig/flushdns”命令,并按回车键。等待命令完成执行后,尝试重新连接网络。
6.更新网络驱动程序
-网络驱动程序可能过时或损坏,导致无法上网。
-打开设备管理器,在“网络适配器”下找到您的无线网卡驱动程序。右键点击并选择“更新驱动程序”。如果有可用的更新版本,将其下载并安装到您的笔记本电脑上。
7.检查IP地址和DHCP设置
-IP地址和DHCP设置可能有误,导致无法连接到网络。
-打开网络设置界面,检查IP地址和DHCP设置是否正确。如果设置为自动获取IP地址,请尝试手动设置IP地址,并将DHCP设置为自动获取。
8.检查网络代理设置
-错误的网络代理设置可能阻止笔记本电脑的网络连接。
-在网络设置中,检查代理服务器设置是否正确。如果不需要使用代理服务器,请确保该选项已被禁用。
9.确认运营商服务是否正常
-有时,无法上网的问题可能是由于运营商服务中断或故障引起的。
-联系您的运营商,确认服务是否正常运行。如果他们报告没有任何问题,那么可能是您的笔记本电脑出了故障。
10.检查安全软件设置
-某些安全软件可能会阻止网络连接,导致无法上网。
-检查您的防病毒软件、防火墙或安全套件设置,确保网络连接被允许。如果有必要,将相关设置调整为允许网络连接。
11.检查硬件故障
-如果以上方法都无法解决问题,可能是由于笔记本电脑的硬件故障引起的。
-联系笔记本电脑的制造商或维修中心,检查硬件组件是否正常工作。可能需要修理或更换某些硬件部件。
12.重置网络设置
-重置网络设置可以清除可能存在的错误配置,并恢复默认设置。
-打开网络设置界面,选择“重置网络设置”选项。这将清除所有网络配置并将其恢复到默认状态。重新启动笔记本电脑后,尝试重新连接网络。
13.更新操作系统和驱动程序
-过时的操作系统或驱动程序可能导致网络连接问题。
-确保您的操作系统和相关驱动程序都是最新的版本。在Windows更新中心或制造商的官方网站上检查并安装所有可用的更新。
14.重置路由器和调制解调器
-如果所有方法都失败,尝试将路由器和调制解调器重置为出厂设置。
-在路由器和调制解调器上找到重置按钮,按下并持续按住几秒钟,直到设备重新启动。然后重新配置您的网络设置。
15.寻求专业帮助
-如果您仍然无法解决问题,可能需要寻求专业人士的帮助。
-联系您的笔记本电脑制造商的技术支持团队或当地的专业维修中心,他们将能够提供进一步的帮助和解决方案。
笔记本电脑无法上网可能是由于无线网络连接问题、物理连接错误、防火墙设置、DNS缓存等原因引起的。通过检查和调整这些设置,更新驱动程序和操作系统,并重置相关设备,您有很大可能解决这些问题并恢复网络连接。如果所有方法都失败,寻求专业帮助是解决问题的最佳选择。
标签: 修复
相关文章
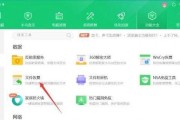
随着科技的发展,U盘已经成为人们生活中必不可少的存储设备之一。然而,有时候我们可能会遇到U盘坏了的情况,这给我们带来了不便。本文将介绍一些简易的方法,...
2025-05-06 264 修复
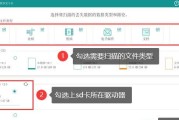
随着数码摄影的普及,使用内存卡来存储照片和视频已成为常态。然而,有时候我们可能会遇到内存卡损坏的情况,特别是在使用RAW格式存储照片时。本文将为您介绍...
2025-05-01 234 修复

电脑蓝屏问题是使用电脑时常见的一个故障,不仅给用户带来困扰,还可能导致数据丢失和系统崩溃。针对这个问题,有一种高效且简便的方法,即通过一键修复功能解决...
2025-03-28 238 修复

桌面图标是我们日常使用电脑时经常接触的元素之一,但有时候我们可能会遇到桌面图标背景变蓝的问题。这不仅影响了电脑界面的美观,还可能给我们的操作带来不便。...
2024-10-13 663 修复
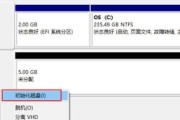
移动硬盘是许多人存储重要数据的重要设备之一。然而,由于各种原因,移动硬盘有时会出现故障,导致数据丢失或无法访问。本文将介绍一些有效的方法,帮助您修复2...
2024-09-25 363 修复

在当今数字化时代,数据的安全与重要性愈发凸显。然而,硬盘磁头的损坏问题常常会导致数据丢失,给用户带来极大的困扰。本文将介绍一些修复坏的硬盘磁头的关键技...
2024-07-18 341 修复
最新评论