在我们使用电脑的过程中,有时候需要定时关机,以节省电源或保护电脑等原因。本文将介绍一种简单的方法,帮助用户在Win7系统上实现定时关机的功能。...
2025-03-15 282 定时关机
在日常使用电脑的过程中,我们常常会遇到需要让电脑在一定时间后自动关机的情况,例如在下载大量文件后节省电力、保护电脑等。然而,不是每个人都知道如何实现这个简单的定时关机功能,特别是对于使用Win7操作系统的用户来说。本文将介绍Win7最简单的定时关机方法,帮助您轻松实现自动关机的目标。
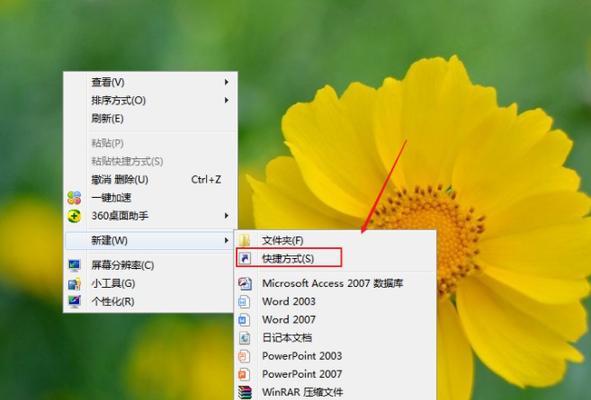
确定需要自动关机的时间段
在开始设置Win7定时关机之前,首先需要确定您希望电脑自动关机的具体时间段,如每天晚上10点到第二天早上8点。
使用计划任务功能
打开控制面板,在搜索栏中输入“计划任务”,并选择“创建基本任务”。在弹出的对话框中,输入任务名称和描述,并点击下一步。
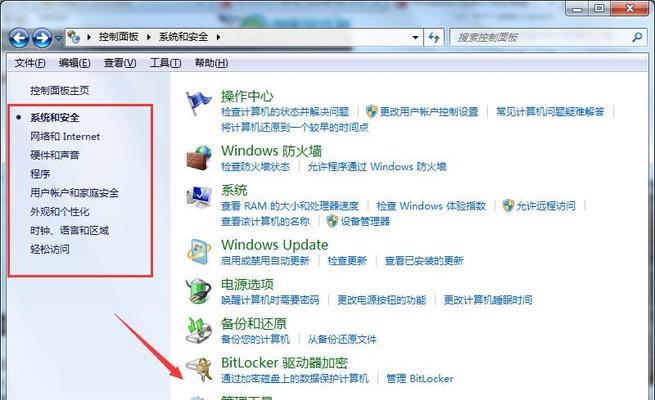
设定触发器
在触发器选项卡中,选择“每日”或“每周”触发器类型,并设置具体触发时间和重复频率,点击下一步。
选择操作
在操作选项卡中,选择“启动程序”操作类型,并点击下一步。
设定关机命令
在程序或脚本栏中输入“shutdown”,在“添加参数(可选)”中输入“-s-t0”,表示立即关机。点击下一步。
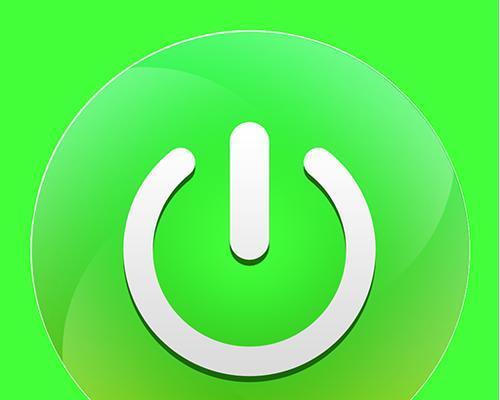
完成设置
在选项卡中,确认设置信息无误,并点击“完成”按钮。
测试设置
完成设置后,可以通过手动改变计算机时间来进行测试。如果您的电脑按照预期时间自动关机,则说明设置成功。
进阶设置:提醒功能
如果您希望在关机前收到一个提醒,可以在操作选项卡中选择“显示消息”操作类型,并输入想要显示的消息内容。
进阶设置:延时关机
如果您希望电脑在设定时间后延时关机一段时间,可以在关机命令中添加“-tx”参数,其中x表示延时的秒数。
进阶设置:定时重启
如果您需要定时重启电脑而非关机,可以将关机命令中的“-s”参数替换为“-r”。
进阶设置:指定特定日期
如果您希望在特定日期或特定周几自动关机,可以在触发器选项卡中选择“在特定日期”或“在特定周几”触发器类型,并设置具体日期或周几。
进阶设置:多个定时关机任务
如果您需要设置多个定时关机任务,可以重复以上步骤,创建多个计划任务。
进阶设置:远程关机
如果您希望通过远程控制其他计算机进行定时关机,可以使用第三方工具或命令行来实现。
注意事项
在使用Win7定时关机功能时,需注意关闭所有未保存的文件和程序,以免数据丢失。使用本方法可能需要管理员权限。
通过本文介绍的Win7最简单的定时关机方法,您可以轻松实现电脑自动关机的目标,节省电力、保护电脑。根据个人需求,您还可以进行进阶设置,如添加提醒功能、延时关机等。希望本文对您有所帮助,祝您使用愉快!
标签: 定时关机
相关文章
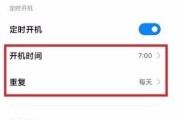
在我们使用电脑的过程中,有时候需要定时关机,以节省电源或保护电脑等原因。本文将介绍一种简单的方法,帮助用户在Win7系统上实现定时关机的功能。...
2025-03-15 282 定时关机
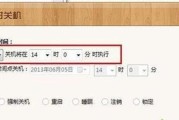
随着电脑在我们日常生活中的广泛应用,我们通常需要长时间使用电脑。为了节省电源和延长电脑寿命,定时关机是一种非常有效的方法。本文将为大家详细介绍如何设置...
2023-10-28 368 定时关机
最新评论