随着科技的不断发展,操作系统也在不断更新迭代。而作为目前最新最稳定的操作系统之一,Windows10备受用户青睐。然而,对于一些新手来说,安装Wind...
2023-11-21 447 系统之家
U盘启动盘可以帮助我们在电脑系统崩溃或无法正常启动的情况下,进行系统的修复和安装。本文将以系统之家为例,详细介绍制作U盘启动盘的步骤和注意事项。
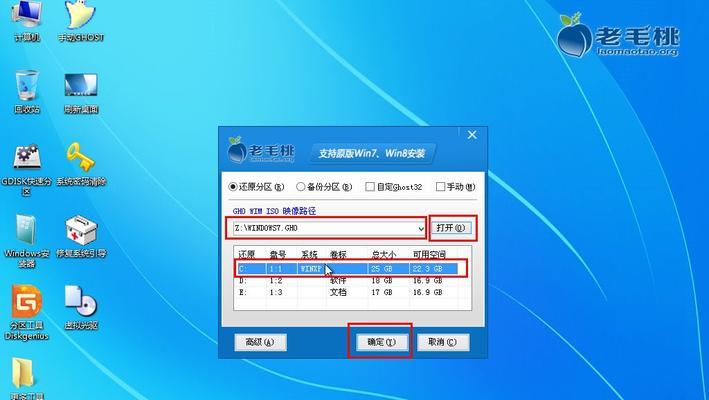
标题和
1.系统之家:了解这款软件的特点和优势
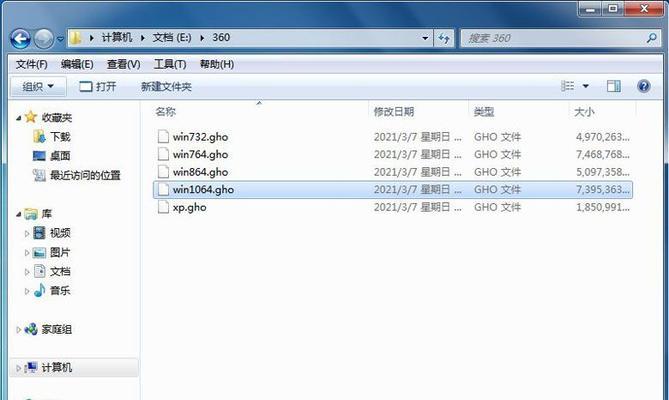
在制作U盘启动盘之前,我们首先要了解一下系统之家这款软件。它是一款功能强大、稳定可靠的U盘启动盘制作工具,支持多种操作系统,操作简单易懂。
2.下载系统之家:获取软件安装包并进行安装
我们需要从系统之家官网下载软件的安装包。在官网首页,找到下载页面并选择适合你电脑的版本进行下载。下载完成后,双击安装包,按照提示完成软件的安装。
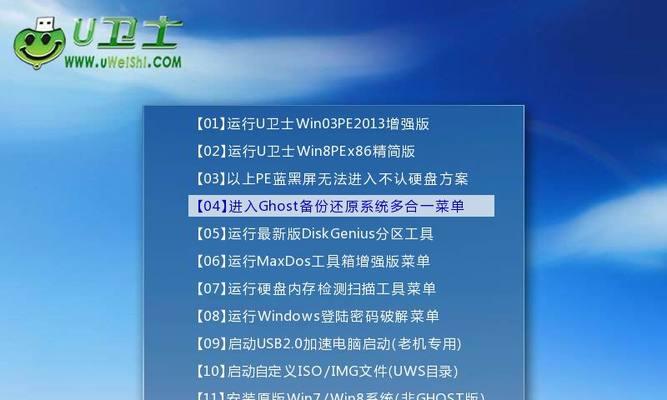
3.准备U盘:选择适合的U盘并备份重要数据
在制作U盘启动盘之前,我们需要选择一个容量足够的U盘,并确保其中没有重要的数据。因为制作启动盘的过程会格式化U盘,导致所有数据丢失。
4.打开系统之家:启动软件并选择制作启动盘的类型
安装完成后,在电脑桌面上会出现一个系统之家的图标。双击打开软件,进入制作启动盘的主界面。在界面上方的选项中,选择制作启动盘的类型,如Windows系统、Linux系统等。
5.选择操作系统镜像:下载并选择需要制作的操作系统镜像文件
在制作启动盘之前,我们需要下载相应的操作系统镜像文件。在系统之家软件中,点击“选择镜像”按钮,浏览并选择我们下载好的操作系统镜像文件。
6.格式化U盘:选择U盘并进行格式化操作
在选择完操作系统镜像文件后,我们需要点击“开始制作”按钮,进行下一步的操作。在弹出的窗口中,选择我们准备好的U盘,并勾选“格式化”选项,然后点击“确定”进行格式化。
7.制作U盘启动盘:等待系统之家完成制作过程
在进行格式化操作后,系统之家会开始制作U盘启动盘。这个过程可能需要一段时间,请耐心等待直到制作完成。期间不要中断制作过程或移除U盘。
8.完成制作:制作成功后,关闭系统之家并测试启动盘
当系统之家完成制作后,会弹出一个制作成功的提示框。此时,我们可以关闭系统之家,并将制作好的U盘启动盘插入待修复或安装系统的电脑中,然后重新启动电脑进行测试。
9.使用U盘启动盘:根据需要选择不同的启动模式
在使用U盘启动盘时,我们需要根据具体情况选择不同的启动模式。有的电脑可能需要进入BIOS设置,将U盘设为第一启动项;有的电脑则会在开机时显示按键进入启动菜单,我们需要按照提示选择U盘启动。
10.系统修复:使用U盘启动盘进行系统修复或安装
在选择好启动模式后,我们就可以使用U盘启动盘进行系统修复或安装了。根据具体需求,选择相应的选项,按照提示进行操作即可。
11.制作过程中的注意事项:避免操作失误和数据丢失
在制作U盘启动盘的过程中,我们需要注意一些事项以避免操作失误和数据丢失。比如,在选择U盘时要确保没有重要数据,制作过程中不要中断操作,等等。
12.备份重要数据:制作U盘启动盘前的重要准备工作
在制作U盘启动盘之前,我们最好备份一下重要的数据。因为制作过程中会格式化U盘,数据将会丢失。
13.注意操作顺序:按照教程的步骤进行操作
在制作U盘启动盘时,一定要按照教程的步骤进行操作,不要跳过任何步骤或更改操作顺序。只有这样才能确保制作过程的顺利进行和最终的成功。
14.注意操作环境:选择一个安静、稳定的环境进行操作
在制作U盘启动盘时,我们应该选择一个安静、稳定的环境进行操作。避免操作过程中受到干扰或影响,确保制作的质量和稳定性。
15.使用系统之家轻松制作U盘启动盘
通过本文的介绍,相信大家已经掌握了使用系统之家制作U盘启动盘的方法。系统之家提供了一个简单易懂的制作流程,让我们能够轻松地制作出高效可靠的U盘启动盘,帮助我们在需要修复系统或安装系统时更方便快捷。
标签: 系统之家
相关文章
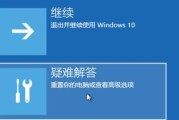
随着科技的不断发展,操作系统也在不断更新迭代。而作为目前最新最稳定的操作系统之一,Windows10备受用户青睐。然而,对于一些新手来说,安装Wind...
2023-11-21 447 系统之家
最新评论