Win10自动修复失败开不了机解决方法(解决Win10开机自动修复失败的实用方法与技巧)
在使用Windows10操作系统的过程中,有时候可能会遇到开机自动修复失败的情况,这给用户的正常使用带来了一定的困扰。本文将介绍一些解决Win10自动修复失败导致无法开机的方法,帮助读者迅速恢复正常的系统运行状态。
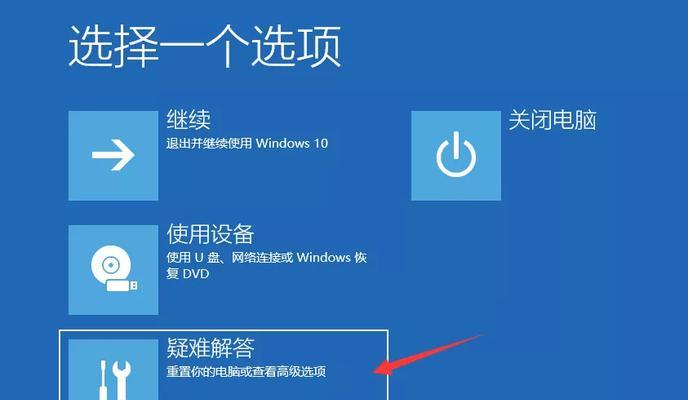
一、检查硬件连接是否松动
1.检查电源线是否牢固连接电源插座,并确保电源线没有断裂或损坏。
二、断开所有外部设备
2.断开所有外部设备(如U盘、移动硬盘等)的连接,然后重新启动计算机,查看是否能够正常开机。
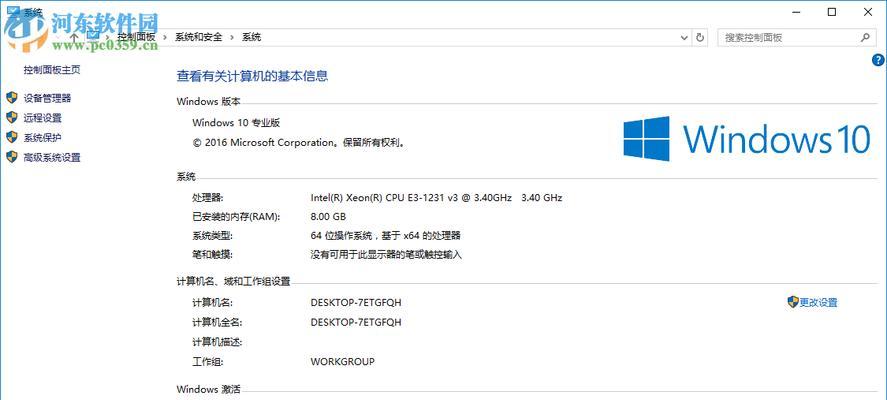
三、运行安全模式
3.在重启计算机时,按住F8键进入高级启动选项,选择"安全模式"并按下回车键进入安全模式。
四、使用系统恢复功能
4.在安全模式下,按下Win键+R键打开“运行”对话框,输入“rstrui.exe”并按下回车键,进入系统还原界面。
五、禁用自动修复功能
5.在命令提示符中输入“bcdedit/set{default}recoveryenabledNo”,禁用自动修复功能,然后重新启动计算机。
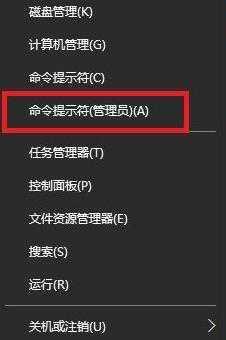
六、运行系统文件检查工具
6.在命令提示符中输入“sfc/scannow”命令,运行系统文件检查工具,检查并修复系统文件错误。
七、重新安装操作系统
7.如果以上方法无效,可以考虑重新安装操作系统,但在操作前务必备份重要文件。
八、使用系统修复工具
8.在安全模式下运行系统自带的修复工具,如“Windows10自动修复工具”,进行系统修复。
九、更新驱动程序
9.打开设备管理器,逐个检查并更新所有硬件设备的驱动程序,确保驱动程序与操作系统兼容。
十、清理系统垃圾文件
10.使用专业的系统清理工具,清理系统中的临时文件、缓存文件等垃圾文件,以优化系统性能。
十一、扫描磁盘错误
11.在命令提示符中输入“chkdsk/f/r”命令,扫描并修复磁盘上的错误。
十二、检查病毒和恶意软件
12.运行可信的杀毒软件对计算机进行全盘扫描,确保系统没有受到病毒或恶意软件的侵害。
十三、回退到上一个可用的还原点
13.在安全模式下,打开系统还原界面,选择一个可用的还原点进行系统回退。
十四、重建启动配置文件
14.在命令提示符中输入“bootrec/fixboot”和“bootrec/rebuildbcd”命令,重建启动配置文件。
十五、寻求专业技术支持
15.如果以上方法都无法解决问题,建议寻求专业的技术支持,如联系计算机厂商或系统维修专家。
当Win10自动修复失败导致无法开机时,用户可以通过检查硬件连接、断开外部设备、运行安全模式、使用系统恢复功能等多种方法来解决问题。如果仍无法解决,可以尝试更新驱动程序、清理系统垃圾文件、扫描磁盘错误等进一步的措施。如果问题依然存在,建议寻求专业的技术支持。
标签: 自动修复失败
相关文章

最新评论