自动更新是Windows10操作系统的默认设置,它可以确保你的电脑拥有最新的安全补丁和功能更新。然而,有时候自动更新可能会在你重要的工作或娱乐时干扰你...
2024-05-24 267 自动更新
Windows10操作系统自动更新功能的使用方法可以帮助用户及时获得最新的安全补丁、新功能和性能改进,从而保持系统的稳定性和安全性。本文将介绍Win10自动更新的方法,帮助读者更好地管理和控制系统更新。
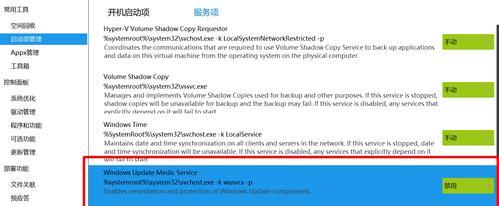
一、了解Win10自动更新功能
Win10自动更新是指操作系统在后台自动下载和安装最新的更新,包括安全补丁、驱动程序和功能改进等。
二、启用Win10自动更新功能
1.打开“设置”应用,点击“更新和安全”选项。
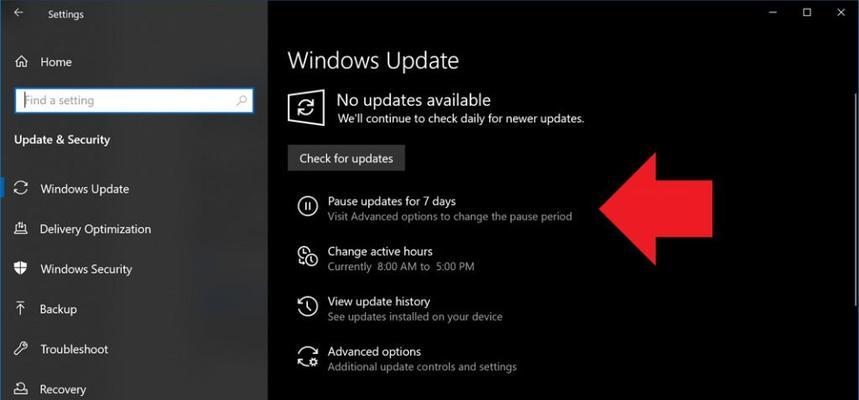
2.在“Windows更新”选项卡中,点击“高级选项”。
3.在“选择您如何接收更新”部分,选择“自动(推荐)”。
三、设置Win10自动更新的时间
1.在“Windows更新”选项卡中,点击“更改活动时间”。
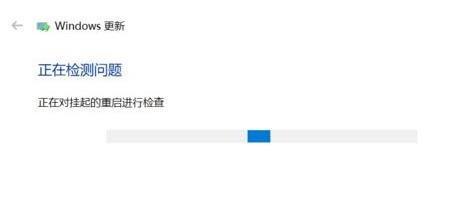
2.在“活动时间”部分,选择适合你工作和休息时间的时间段。
四、暂停Win10自动更新
1.在“Windows更新”选项卡中,点击“更改选项”。
2.在“暂停更新”部分,选择一个合适的时间段来暂停自动更新。
五、手动检查Win10更新
1.打开“设置”应用,点击“更新和安全”选项。
2.在“Windows更新”选项卡中,点击“检查更新”。
六、设置Win10自动更新的通知方式
1.在“Windows更新”选项卡中,点击“更改选项”。
2.在“通知”部分,选择适合你的通知方式,如弹出通知或邮件通知。
七、控制Win10自动更新的带宽使用
1.在“Windows更新”选项卡中,点击“高级选项”。
2.在“带宽限制”部分,选择适合你的带宽使用情况。
八、设置Win10自动更新的优先级
1.在“Windows更新”选项卡中,点击“更改选项”。
2.在“优先级”部分,选择适合你的更新优先级,如重要更新或可选更新。
九、禁用Win10自动更新
1.打开“服务”应用程序。
2.找到并右键点击“Windows更新”服务。
3.在弹出菜单中选择“属性”。
4.在“属性”窗口中,将“启动类型”设置为“禁用”。
十、使用专业工具管理Win10自动更新
1.安装并打开专业工具,如WSUSOfflineUpdate、WindowsUpdateMinitool等。
2.根据工具提供的操作指南,管理和控制Win10自动更新。
十一、重启Win10以应用更新
Win10自动更新完成后,系统会提示重新启动计算机以应用更新,及时重启以确保更新生效。
十二、解决Win10自动更新失败问题
如果Win10自动更新失败,可以尝试通过重启计算机、清除更新缓存或运行Windows故障排除工具等方法来解决。
十三、定期备份Win10系统
定期备份Win10系统可以帮助用户在自动更新发生问题时恢复到之前的状态,减少数据丢失风险。
十四、避免手动删除自动更新文件
为避免系统错误或功能受损,不建议手动删除Win10自动更新文件。
十五、
通过了解和合理设置Win10自动更新功能,用户可以让系统始终保持最新状态,享受更好的性能和安全性。同时,需要注意在应用更新前做好系统备份工作,以应对潜在的问题。
标签: 自动更新
相关文章

自动更新是Windows10操作系统的默认设置,它可以确保你的电脑拥有最新的安全补丁和功能更新。然而,有时候自动更新可能会在你重要的工作或娱乐时干扰你...
2024-05-24 267 自动更新
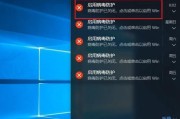
随着技术的不断发展,操作系统的自动更新功能成为了现代计算机的重要特性之一。然而,对于某些用户来说,关闭Win10自动更新可能是更为理想的选择。本文将探...
2023-10-20 555 自动更新
最新评论