在装机过程中,我们通常需要使用光盘来安装操作系统,但随着科技的发展,U盘也成为了一种方便、快捷的装机工具。本文将详细介绍如何使用U盘进行装机,并进入安...
2025-04-17 203 盘装机
在进行电脑装机时,我们经常会遇到需要重新安装操作系统的情况。而使用U盘装机是一种常见且便捷的方法。本文将详细介绍如何使用U盘进入装机界面,并提供相应的步骤和注意事项,帮助您轻松安装您的系统。
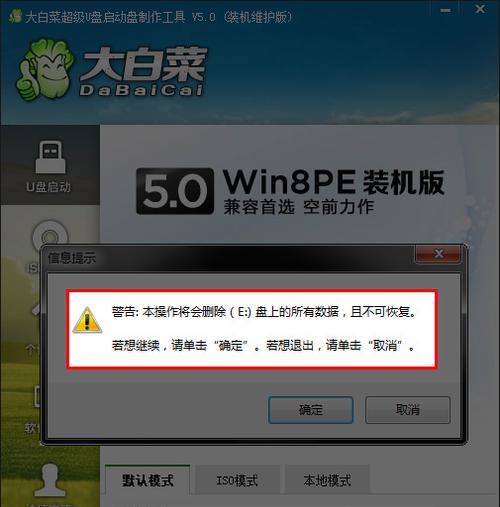
1.准备工作
-确保您拥有一台可用的电脑,并且具备正常的运行状态;
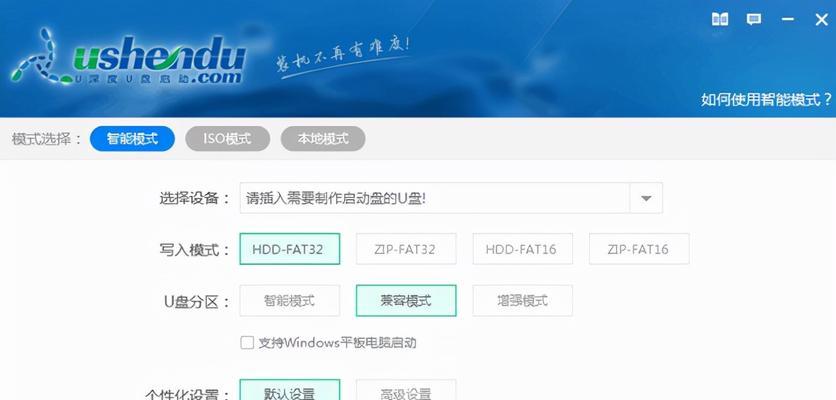
-获得一根空白的U盘,并确保其容量足够安装所需的操作系统;
-下载并准备好需要安装的操作系统镜像文件。
2.格式化U盘
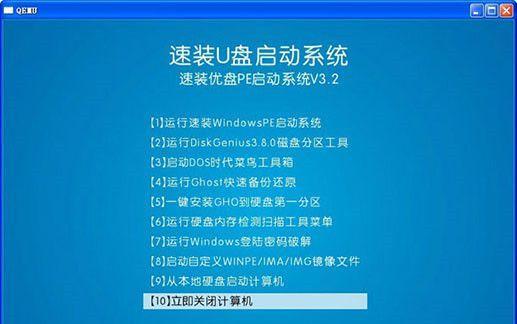
-将U盘插入电脑,打开“我的电脑”或“此电脑”,找到U盘所对应的盘符;
-右键点击U盘盘符,选择“格式化”选项,并根据提示进行格式化操作,确保选择了适合您的系统的文件系统(如FAT32或NTFS)。
3.创建可启动U盘
-打开一个专门用于制作启动盘的软件,如UltraISO等;
-在软件中选择“文件”-“打开”,找到之前下载的操作系统镜像文件,并点击“打开”;
-在软件界面中选择“启动”-“写入硬盘镜像”;
-在弹出的对话框中,选择U盘所对应的盘符,并点击“写入”按钮,等待写入完成。
4.设置电脑启动顺序
-将U盘插入待安装系统的电脑;
-重启电脑,在开机过程中按下相应的快捷键(通常是F12或Del键)进入BIOS设置界面;
-在BIOS设置界面中,找到“启动顺序”或“BootOrder”的选项;
-将U盘所对应的选项移动到最前面,确保电脑首先从U盘启动。
5.进入装机界面
-保存并退出BIOS设置界面,电脑将会自动重启;
-在重启过程中,U盘将自动被电脑识别,并加载相应的系统安装文件;
-当屏幕上出现“按任意键以启动CD或DVD”等提示时,迅速按下任意键,电脑将会进入装机界面。
6.操作系统安装
-在进入装机界面后,根据提示选择相应的语言和安装选项;
-确认相关设置后,点击“安装”按钮,系统将开始自动安装;
-在安装过程中,可能需要您提供一些额外的设置和信息,根据提示进行操作即可。
7.系统安装完成
-等待系统安装完成,电脑将会自动重启;
-此时可以将U盘拔出,以免再次启动时进入装机界面。
使用U盘进行系统安装是一种非常方便且快捷的方式。通过准备工作、格式化U盘、创建可启动U盘、设置启动顺序以及进入装机界面,您可以轻松安装所需的操作系统。希望本文的详细步骤和注意事项能够帮助到您,在进行系统安装时更加顺利和高效。
标签: 盘装机
相关文章

在装机过程中,我们通常需要使用光盘来安装操作系统,但随着科技的发展,U盘也成为了一种方便、快捷的装机工具。本文将详细介绍如何使用U盘进行装机,并进入安...
2025-04-17 203 盘装机
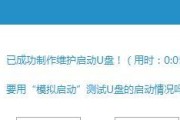
在购买新电脑之后,第一步就是进行系统的安装。传统的安装方式往往需要使用光盘来进行安装,但现在随着科技的进步,我们可以利用U盘来进行系统的安装,这种方法...
2024-11-30 246 盘装机

在电脑日常使用中,有时候需要重新安装操作系统,而使用U盘进行一键装机是一种快速、方便的解决方案。本文将详细介绍如何使用U盘进行一键装机,让你快速完成系...
2024-10-12 326 盘装机

在现代科技快速发展的时代,电脑已经成为我们生活中不可或缺的工具。然而,相较于市面上成套的电脑配置,自己动手组装一台电脑不仅可以满足个人需求,还可以省下...
2024-09-10 345 盘装机

在现代社会中,电脑已经成为我们生活和工作中不可或缺的工具。但是,在新购买电脑或更换硬盘等情况下,我们往往需要重新安装操作系统和软件。而传统的光盘安装过...
2024-07-04 303 盘装机

在现代科技时代,计算机已经成为人们日常生活中必不可少的工具,而操作系统则是计算机的灵魂。Windows10作为微软最新的操作系统,拥有更好的用户体验和...
2024-04-30 302 盘装机
最新评论