在电脑使用过程中,系统的安装是一个非常重要的环节。而使用U盘SSD来安装系统,不仅可以提高电脑运行速度,还能保护硬盘数据。本篇文章将详细介绍如何使用U...
2025-05-17 275 盘
随着虚拟化技术的发展,越来越多的人开始使用虚拟机来进行软件测试、开发和学习。然而,在虚拟机上安装系统可能会比在实体机上更加复杂。本文将详细介绍如何利用U盘为虚拟机安装系统,帮助读者轻松实现系统安装。
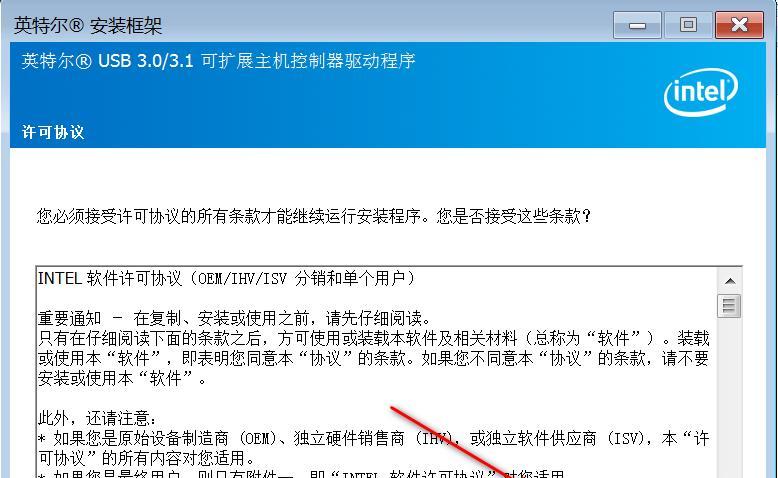
1.准备工作——确保U盘的正常运行
在开始操作之前,首先需要确保您的U盘能够正常运行。插入U盘后,可以在资源管理器中查看是否正确显示,并尝试读写数据来验证其可用性。
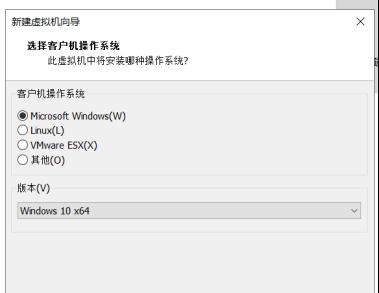
2.获取ISO文件——选择适合的系统镜像文件
在进行虚拟机系统安装前,我们需要准备一个ISO文件,其中包含了要安装的操作系统的镜像。可以从官方网站或其他可信来源下载所需的ISO文件。
3.创建虚拟机——配置好基本参数
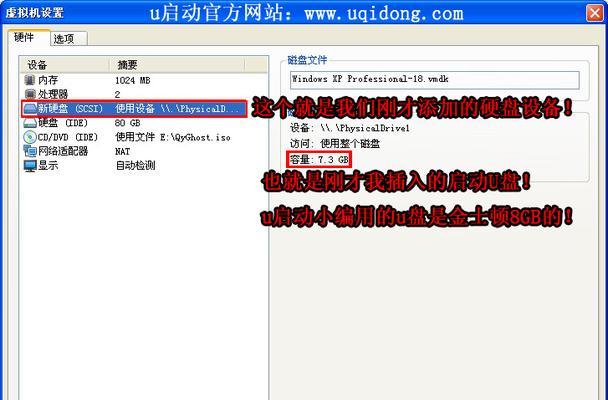
打开虚拟机软件,在创建新虚拟机时,需要配置基本参数,如虚拟机名称、内存大小、硬盘容量等。根据自己的需求进行设置。
4.虚拟机设置——为U盘添加存储设备
选择创建好的虚拟机,进入设置界面,在存储选项卡中,添加一个新的存储设备,并将其类型设置为“物理硬盘”。
5.U盘连接——将U盘连接到虚拟机
在虚拟机设置界面的存储选项卡中,选择刚刚添加的存储设备,并在右侧选择“使用物理硬盘”,然后选择对应的U盘驱动器。
6.启动虚拟机——进入虚拟机控制台
保存并关闭虚拟机设置界面后,启动虚拟机,等待虚拟机控制台打开。
7.安装系统——开始安装过程
在虚拟机控制台中,选择“安装操作系统”选项,并选择之前下载好的ISO文件作为安装源。然后按照提示,选择相应的语言、时区、键盘布局等。
8.磁盘分区——为系统分配存储空间
在安装过程中,需要对磁盘进行分区和格式化。根据需要,可以选择将整个磁盘用于系统,或者进行更细致的分区操作。
9.系统安装——等待系统文件复制完成
安装过程中,系统会自动复制文件到磁盘中。这一步可能需要一些时间,请耐心等待。
10.完成安装——重启虚拟机并进入新系统
安装完成后,虚拟机会自动重启。此时,可以拔掉U盘,并进入新安装的系统。
11.安装增强工具——提升虚拟机性能
为了提升虚拟机的性能和功能,建议在新系统中安装增强工具。可以在虚拟机软件的菜单栏中找到相应选项,并按照提示进行安装。
12.更新系统——获取最新的系统补丁
安装完成后,及时更新新系统,以获取最新的系统补丁和安全更新。
13.安全设置——加强虚拟机的安全性
为了保护虚拟机中的数据和隐私,建议设置强密码、关闭不必要的服务和防火墙等安全措施。
14.备份虚拟机——避免意外数据丢失
定期备份虚拟机是非常重要的,以防止因硬件故障、软件错误或其他原因导致的数据丢失。
15.常见问题解答——解决常见的安装问题
文章末尾附上常见问题解答,帮助读者解决在安装过程中可能遇到的常见问题和错误。
本文详细介绍了如何利用U盘为虚拟机安装系统的步骤和注意事项。通过按照指南进行操作,读者可以轻松实现虚拟机系统的安装,并获得更好的使用体验。希望本文能帮助到需要在虚拟机上安装系统的读者们。
标签: 盘
相关文章

在电脑使用过程中,系统的安装是一个非常重要的环节。而使用U盘SSD来安装系统,不仅可以提高电脑运行速度,还能保护硬盘数据。本篇文章将详细介绍如何使用U...
2025-05-17 275 盘

在电脑使用过程中,有时我们需要重新安装操作系统或修复系统问题,这时一个可靠的系统盘就显得尤为重要。本文将向大家介绍如何使用xpu盘制作自己的系统盘,让...
2025-05-17 313 盘

U盘作为一种常见的移动存储设备,已经成为人们日常生活和工作中不可或缺的一部分。然而,市场上有各种各样的U盘品牌,其质量、耐用性和安全性千差万别。在选择...
2025-04-18 397 盘
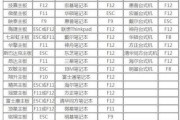
在现代社会中,电脑已成为人们生活、学习和工作中不可或缺的工具。当我们购买一台全新的电脑时,安装一个稳定且适用的操作系统是必不可少的。本文将以DellU...
2025-04-11 247 盘

现代社会,计算机已经成为人们生活和工作中必不可少的工具。然而,对于一些特殊场景或紧急情况下,我们需要一个便携式的操作系统来进行操作和救援。而U盘PE和...
2025-03-07 351 盘
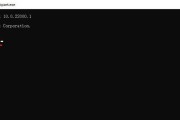
PE系统是一个非常方便的工具,它可以帮助我们在电脑出现问题时进行系统修复和数据恢复。而制作一个PE系统的U盘,可以让我们随时随地使用PE系统进行维修。...
2025-02-09 338 盘
最新评论