在如今严重的空气污染环境下,空气净化器成为了许多家庭必备的健康电器之一。飞利浦作为知名家电品牌,推出了一系列高质量的空气净化器,其中AC4072备受关...
2024-01-20 554 手机数码
随着计算机技术的不断发展,虚拟化技术在现代计算机领域中得到广泛应用。而在虚拟化技术中,虚拟机是最为常见和重要的一种实现方式。而在众多虚拟机软件中,vmware是一款功能强大的虚拟机软件。本文将详细介绍如何安装虚拟机vmware,为读者提供一步一步的操作指南。
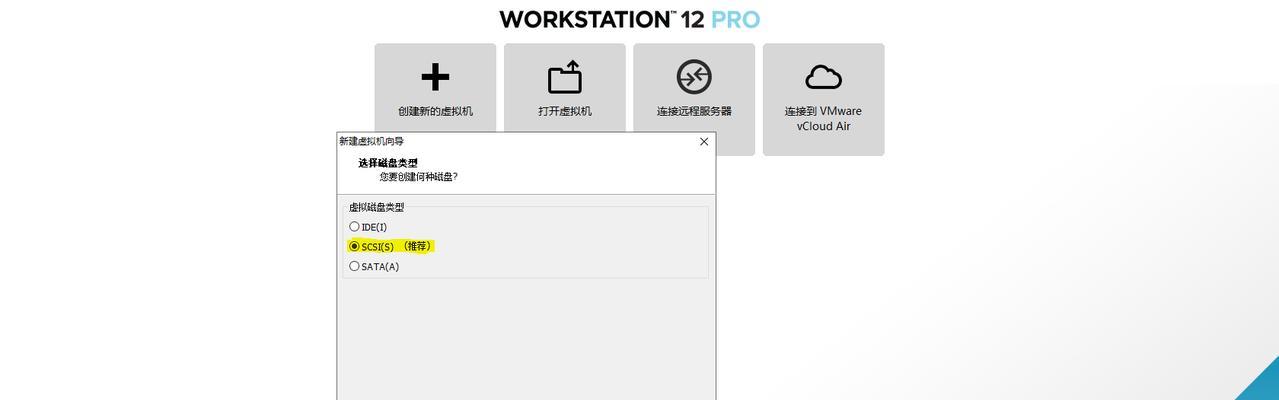
一:下载安装包
打开浏览器,进入vmware官方网站,搜索并下载最新版本的vmware安装包。确保所下载的安装包与操作系统的版本兼容,并且具备合法授权。
二:双击安装包
双击下载好的安装包,运行安装程序。在弹出的安装向导窗口中,点击“下一步”按钮,进入下一步操作。
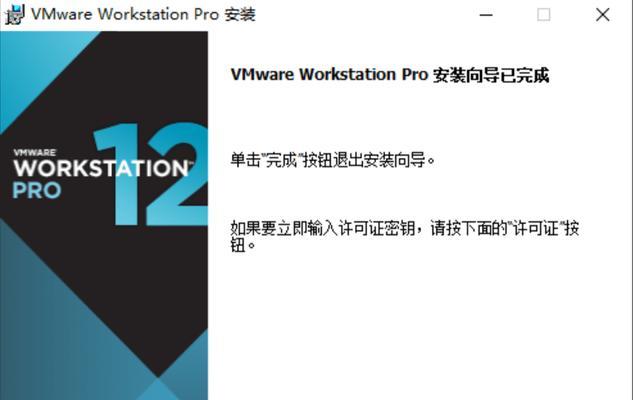
三:接受许可协议
阅读并接受vmware软件的许可协议。仔细阅读协议内容,确保自己了解软件的使用条款和限制。
四:选择安装类型
根据自己的需求和操作系统的要求,选择合适的安装类型。一般情况下,选择“典型”安装类型即可满足大部分用户的需求。
五:选择安装位置
选择安装vmware软件的存放位置。根据自己的实际情况,选择一个磁盘分区或目录进行安装。
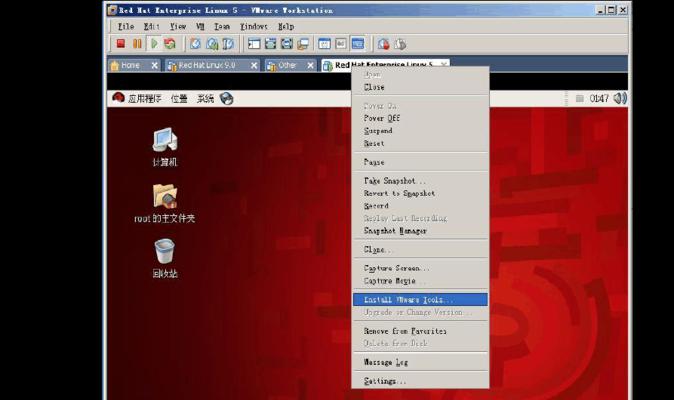
六:输入许可证密钥
如果你具备vmware软件的许可证密钥,可以在这一步输入密钥进行激活。如果没有密钥,可以选择“试用”或“跳过”此步骤。
七:选择文件关联
根据自己的需要,选择是否关联vmware软件与相关文件的打开方式。例如,将虚拟机映像文件关联到vmware软件上。
八:启用升级和统计信息
选择是否启用vmware软件的自动升级和统计信息收集功能。根据个人喜好和隐私权考虑,进行相应的选择。
九:确认安装
在最后一步安装向导窗口中,确认所选择的安装选项并点击“安装”按钮开始安装。等待安装过程完成。
十:启动虚拟机
安装完成后,可以在开始菜单或桌面上找到vmware的快捷方式,并双击运行vmware软件。这样就成功启动了虚拟机。
十一:创建虚拟机
在vmware软件界面中,点击“创建新的虚拟机”,按照向导指引进行虚拟机的创建过程。根据实际需求选择虚拟机的操作系统、配置参数等。
十二:导入虚拟机映像文件
如果已经拥有了虚拟机映像文件,可以通过点击“导入现有虚拟机”选项,将映像文件导入到vmware中进行使用。
十三:配置虚拟机参数
在创建或导入虚拟机后,可以通过vmware的设置界面对虚拟机进行各种参数配置,如内存、硬盘、网络等设置。
十四:启动虚拟机
配置完成后,点击虚拟机列表中相应的虚拟机,然后点击“启动”按钮,即可启动所选虚拟机。可以在虚拟机中安装操作系统、运行应用程序等。
十五:
通过本文的详细介绍,我们了解了虚拟机vmware的安装过程,掌握了安装步骤和注意事项。希望读者能够成功安装并使用vmware虚拟机,享受到虚拟化技术带来的便利和高效。
标签: 手机数码
相关文章

在如今严重的空气污染环境下,空气净化器成为了许多家庭必备的健康电器之一。飞利浦作为知名家电品牌,推出了一系列高质量的空气净化器,其中AC4072备受关...
2024-01-20 554 手机数码

在当今智能手机市场上,GooglePixelXL凭借其卓越的设计与强大的功能,成为众多用户心目中的首选。本文将为您详细介绍GooglePixelXL的...
2024-01-20 523 手机数码

在当今快节奏的数字时代,高效能的处理器架构对于各类电子设备来说至关重要。作为ARM公司推出的一款先进处理器,ARMCortexA53以其出色的处理能力...
2024-01-20 581 手机数码

随着游戏技术的不断进步,XboxOneX作为微软旗下的顶级游戏主机,为玩家带来了前所未有的游戏体验。本文将从硬件性能、游戏画质、功能特点等多个方面详细...
2024-01-19 681 手机数码

随着游戏技术的不断进步,人们对电脑性能的需求也越来越高。而GTA5作为一款画面精美、需求高的游戏,对于玩家来说,选择一款适合的CPU来进行游戏至关重要...
2024-01-18 1028 手机数码

现代社会中,录音已成为日常生活、工作和学习中不可或缺的一部分。而SonyICDUX533作为一款先进的录音机,备受用户青睐。本文将从其功能、品质等多个...
2024-01-18 575 手机数码
最新评论