Win10录屏教程(快速上手)
在现如今的互联网时代,录屏已成为许多人进行教学、演示、分享等活动的必备工具之一。而作为广受欢迎的操作系统之一,Win10自带的录屏功能更是便捷实用,为用户提供了一种简单、高效的录屏体验。本文将详细介绍Win10录屏的操作步骤,以帮助读者快速掌握该功能,提高工作和学习效率。

准备工作:检查系统版本与更新(确认系统版本与更新是否支持录屏功能)
打开Win10录屏工具:快捷键操作方法、通过开始菜单找到录屏工具
选择录屏区域:全屏录制、窗口录制、自定义区域录制,选择最适合的录屏方式

设置音频来源:系统声音、麦克风声音或两者同时
调整录屏参数:设置视频质量、帧率、格式等参数
开始录制:点击开始按钮,开始录制屏幕活动
暂停和继续录制:暂停录制、继续录制,灵活掌握录制进度
添加注释和标记:使用Win10自带的标注工具,在录屏过程中添加文字、箭头等注释
剪辑和编辑录屏:使用Win10自带的剪辑工具,对录制好的视频进行简单编辑
保存和导出录屏:选择保存文件的路径和格式,将录屏内容导出为可用于分享或上传的文件
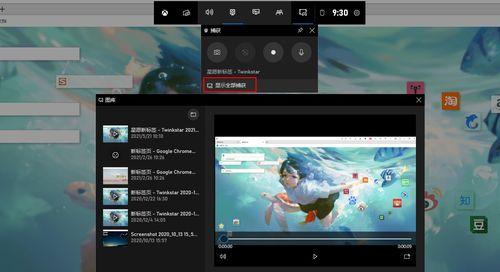
使用录屏快捷键:了解常用的录屏快捷键,提高操作效率
问题解决与常见错误处理:录屏过程中可能遇到的问题及其解决办法
其他录屏工具推荐:介绍一些Win10以外的优秀录屏工具,供读者选择
利用Win10录屏功能提高工作和学习效率:通过合理运用录屏功能,提高工作和学习效率的方法与技巧
Win10的录屏功能简单易用,通过本教程,相信读者能够轻松掌握录屏的技巧,并在日常生活中运用得心应手,提高工作和学习效率。
通过学习Win10录屏教程,我们可以轻松地使用Win10的录屏功能。我们首先需要检查系统版本与更新,以确保系统支持录屏功能。接着,我们可以通过快捷键操作或开始菜单找到Win10录屏工具。我们可以选择录屏区域,可以全屏录制、窗口录制或自定义区域录制,以满足不同的需求。我们还可以设置音频来源,包括系统声音、麦克风声音或两者同时。此外,我们可以调整录屏参数,如视频质量、帧率和格式。当准备好后,我们只需点击开始按钮即可开始录制屏幕活动。在录屏过程中,我们还可以暂停和继续录制,以便更灵活地掌握录制进度。如果需要,在录屏过程中,我们可以使用Win10自带的标注工具来添加文字、箭头等注释。录制完成后,我们可以使用Win10自带的剪辑工具对录制好的视频进行简单编辑。我们可以选择保存文件的路径和格式,并将录屏内容导出为可用于分享或上传的文件。
通过合理运用Win10的录屏功能,我们可以提高工作和学习效率。我们可以了解常用的录屏快捷键,以提高操作效率。同时,我们还需要注意可能遇到的问题,并了解相应的解决办法。除了Win10自带的录屏工具,还有一些其他优秀的录屏工具可以供我们选择。通过运用录屏功能,我们可以在工作和学习中提高效率,更好地展示和分享我们的成果。
总而言之,Win10的录屏功能简单易用,通过本教程,我们相信读者能够轻松掌握录屏的技巧,并在日常生活中运用得心应手,提高工作和学习效率。让我们开始学习Win10录屏教程,掌握这一实用的工具吧!
标签: 录屏
相关文章

最新评论