随着科技的发展,越来越多的人使用U盘系统盘来安装操作系统。除了安装系统,U盘系统盘还可以用于网络设置,帮助我们轻松配置网络。本文将介绍如何使用U盘系统...
2024-01-22 430 盘系统盘
在安装操作系统时,传统的光盘安装方式已不再流行,取而代之的是使用U盘作为系统盘进行安装。本文将详细介绍如何制作U盘系统盘并使用它来安装系统,让您轻松完成系统的安装。
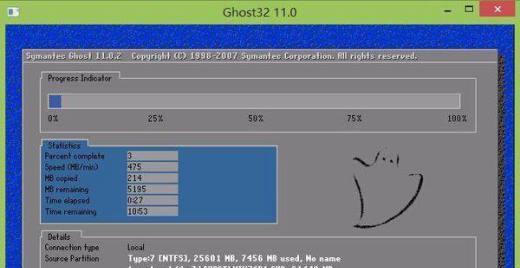
一、选择合适的U盘制作系统盘
二、备份U盘中的重要数据
三、下载并准备系统镜像文件
四、使用专业工具制作U盘系统盘
五、检查制作的U盘系统盘是否成功
六、设置电脑启动项为U盘
七、插入U盘,重启电脑进入BIOS设置
八、选择U盘作为启动设备
九、进入系统安装界面
十、选择安装语言和区域设置
十一、输入产品密钥并接受许可协议
十二、选择磁盘分区并进行格式化
十三、系统安装过程及等待时间
十四、配置用户账户和密码
十五、等待系统安装完成
第一段选择合适的U盘制作系统盘
选择一个容量较大、质量较好的U盘来制作系统盘,建议容量不低于16GB,确保足够存放系统文件。
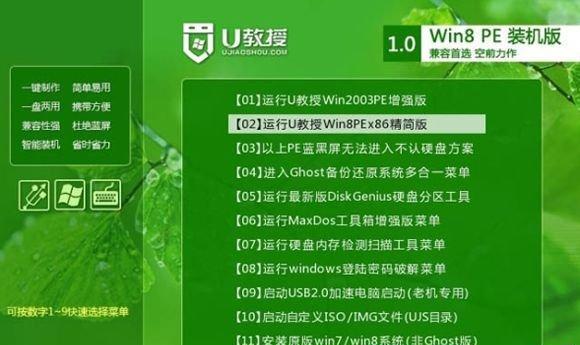
第二段备份U盘中的重要数据
在制作U盘系统盘之前,务必备份U盘中的重要数据,因为制作过程会将U盘格式化,导致所有数据丢失。
第三段下载并准备系统镜像文件

从官方渠道下载所需的系统镜像文件,并将其保存到电脑的指定位置,以便后续使用。
第四段使用专业工具制作U盘系统盘
使用专业的U盘制作工具,如Rufus、UltraISO等,将系统镜像文件写入U盘中,并设置相关参数进行制作。
第五段检查制作的U盘系统盘是否成功
制作完成后,使用文件管理器查看U盘中的文件是否与系统镜像文件一致,以确认制作成功。
第六段设置电脑启动项为U盘
在进入系统安装界面之前,需要将电脑的启动项设置为U盘,以确保系统能够从U盘启动。
第七段插入U盘,重启电脑进入BIOS设置
将制作好的U盘插入电脑,然后重启电脑,并按照提示进入BIOS设置界面。
第八段选择U盘作为启动设备
在BIOS设置界面中,找到启动设备选项,选择U盘作为第一启动设备,并保存设置后退出。
第九段进入系统安装界面
重新启动电脑后,系统会自动从U盘启动,进入系统安装界面,可以开始进行系统的安装。
第十段选择安装语言和区域设置
根据个人喜好选择合适的安装语言和区域设置,然后点击下一步进行下一步操作。
第十一段输入产品密钥并接受许可协议
根据系统镜像文件提供的产品密钥,输入并点击下一步,然后接受许可协议进行下一步操作。
第十二段选择磁盘分区并进行格式化
根据个人需求,选择磁盘分区方式并进行格式化,可以选择全新安装或保留原有文件。
第十三段系统安装过程及等待时间
系统开始进行安装,过程可能需要一些时间,请耐心等待系统安装完成。
第十四段配置用户账户和密码
在系统安装完成后,需要设置用户账户和密码等相关信息,以便后续登录系统使用。
第十五段等待系统安装完成
系统安装完成后,电脑会自动重启,然后您可以登录新安装的系统,开始享受操作系统带来的便利和功能。
结尾:通过本文的介绍,您已经学会了如何使用U盘制作系统盘并完成系统的安装。这是一种简单快捷的安装方式,适用于大多数电脑型号。相信这将为您的电脑使用带来更便捷的体验。
标签: 盘系统盘
相关文章

随着科技的发展,越来越多的人使用U盘系统盘来安装操作系统。除了安装系统,U盘系统盘还可以用于网络设置,帮助我们轻松配置网络。本文将介绍如何使用U盘系统...
2024-01-22 430 盘系统盘
最新评论