如何使用Word删除多余空白页(简单有效的操作方法帮助你轻松解决空白页问题)
在使用Word编辑文档时,有时会出现多余的空白页,这不仅浪费了纸张,还影响了文档的美观性和可读性。本文将介绍如何使用Word删除这些多余的空白页,让你的文档更加整洁和专业。
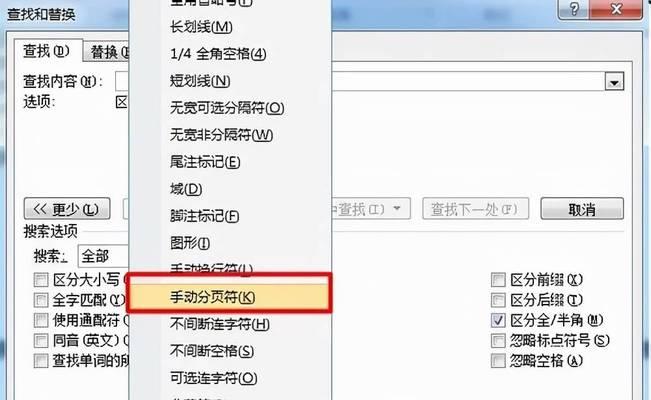
检查文档内容
通过浏览文档,寻找多余空白页的位置,确认它们真的不是需要保留的空白页。
使用删除键删除空白页
在光标所在的页面末尾,按下删除键,直到空白页消失。如果光标无法移动到空白页上,可能是文档设置的问题,可以尝试下面的方法。
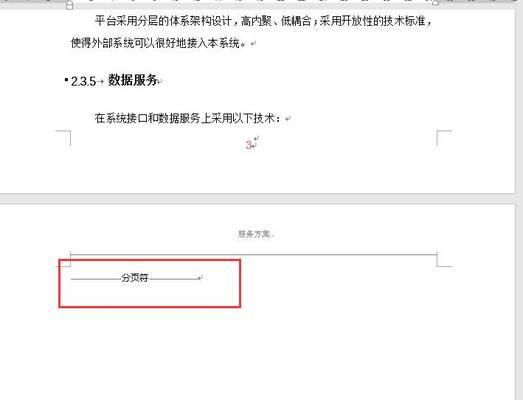
调整页面边距
点击Word菜单中的“页面布局”,选择“边距”,在弹出的边距设置对话框中,将上下边距调整为最小值,然后点击确定。这样做可以将页面内容向上移动,从而消除多余空白页。
删除分节符
如果多余空白页是由分节符引起的,可以通过删除分节符来解决。显示非打印字符,然后将光标移动到分节符前面,按下删除键删除分节符及其后面的空白页。
删除空白
如果多余空白页是由空白引起的,可以通过删除空白来解决。将光标移动到空白前面,按下删除键删除空白。
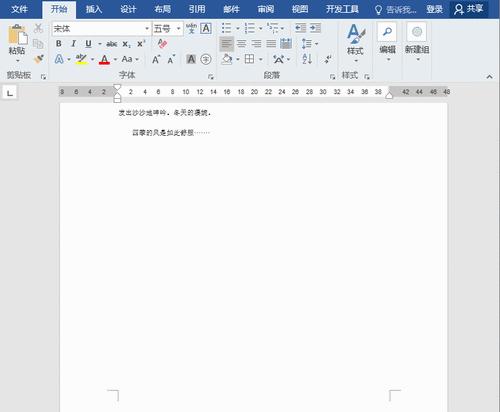
调整间距
如果多余空白页是由间距过大引起的,可以通过调整间距来解决。将光标移动到造成空白页的前面,点击Word菜单中的“”,选择“设置”,在弹出的对话框中调整间距为合适的数值,然后点击确定。
删除插入符号
如果多余空白页是由插入符号引起的,可以通过删除插入符号来解决。将光标移动到插入符号前面,按下删除键删除插入符号及其后面的内容。
调整页眉和页脚
有时多余空白页是由于页眉或页脚设置引起的。将光标移动到空白页上方的页面,双击进入页眉或页脚编辑模式,检查是否有多余的内容,如果有,删除它们。
使用Ctrl+Shift+Enter快捷键
将光标移动到空白页的上一行,按下Ctrl+Shift+Enter组合键,将插入一个分节符,并删除空白页。
删除冗余空白行
在文档中使用Ctrl+End快捷键跳转到文档末尾,然后使用Backspace键删除可能存在的冗余空白行。
调整页面布局
如果上述方法都无效,可以尝试调整页面布局。点击Word菜单中的“页面布局”,选择“纸张大小”,将纸张大小调整为适合内容的大小,然后点击确定。
删除空白页后保存文档
在删除多余空白页后,及时保存文档,避免再次出现空白页。
预览文档
在进行最后的保存前,建议预览文档,确保所有的多余空白页都已成功删除。
打印前再次检查
在打印文档前,再次检查是否还存在多余的空白页,以确保最终打印出来的文档没有任何空白页。
通过以上方法,你可以轻松删除Word文档中的多余空白页。记住,在操作前最好先检查文档内容,并根据具体情况选择合适的方法进行删除,以避免误删有用内容。同时,定期预览和打印文档,可以帮助你及时发现并解决多余空白页的问题。删除多余空白页不仅提升了文档的质量,也提高了你的工作效率。
标签: 删除多余空白页
相关文章

最新评论