U盘分盘制作教程(详解U盘分区步骤,让你的U盘更加高效利用)
U盘作为一种常见的存储设备,我们经常用它来传输文件。然而,很多人并不知道,我们还可以通过将U盘进行分区,实现对不同数据的有序管理。在本教程中,我们将详细介绍如何使用U盘分盘工具,将U盘分成多个区域,提高存储效率和使用便捷性。
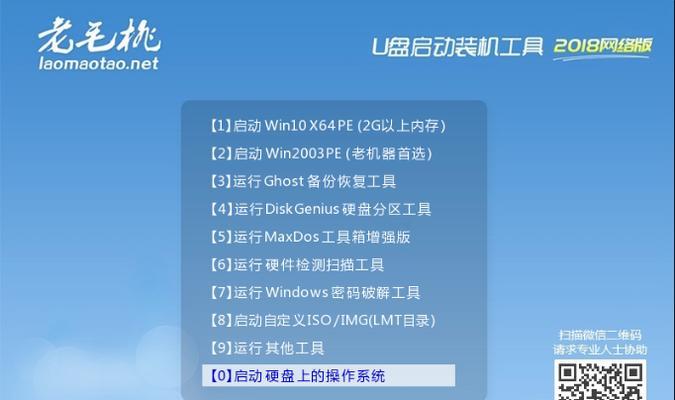
为什么需要分区
分区可以帮助我们将U盘划分为多个独立的区域,每个区域可以独立存储不同类型的文件,如音乐、照片、文件等。这样一来,我们可以更方便地对文件进行分类和管理,提高工作效率。
选择适合的分区工具
不同的操作系统有不同的分区工具可供选择。对于Windows系统用户,我们推荐使用“DiskGenius”工具,它功能强大且操作简单。对于Mac系统用户,可以使用内置的“磁盘工具”来进行U盘分区。
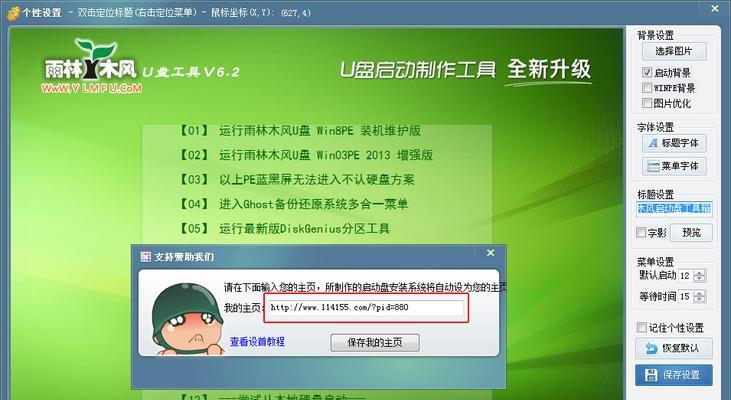
备份重要数据
在进行U盘分区之前,务必先备份好重要的数据。因为分区操作有一定风险,不小心可能会导致数据丢失。通过备份数据,我们可以保证即使出现问题,也能够迅速恢复重要文件。
连接U盘并打开分区工具
将U盘插入电脑的USB接口,然后打开选择好的分区工具。在DiskGenius中,我们可以在主界面上看到已连接的U盘。在磁盘工具中,我们可以在左侧的侧边栏中找到U盘的选项。
选择U盘分区类型
根据自己的需求,选择合适的分区类型。常见的有主引导分区、扩展分区、逻辑分区等。一般情况下,我们可以选择主引导分区,因为它具有更好的兼容性和稳定性。

设置分区大小和数量
接下来,我们需要设置每个分区的大小和数量。根据实际需求和U盘容量进行合理划分。可以使用滑块或手动输入数值来设定分区大小。
格式化分区
在进行分区之前,我们需要对每个分区进行格式化操作。选择合适的文件系统(如FAT32、NTFS等),然后点击格式化按钮,等待完成。
设置分区标签
为了更好地识别每个分区,我们可以为它们设置自定义的分区标签。这样,在文件管理器中就可以清晰地看到每个分区的名称。
创建新分区
如果需要进一步分割U盘,可以选择已有分区中的一个,右键点击,选择“创建新分区”。然后按照之前的步骤,设置新分区的大小和格式化。
调整分区大小
如果之前设置的分区大小不合适,我们还可以进行分区大小的调整。选择需要调整的分区,右键点击,选择“调整大小”选项,然后进行相应的操作。
删除分区
如果某个分区不再需要或者设置错误,我们可以选择删除它。选中需要删除的分区,右键点击,选择“删除分区”,然后确认操作。
保存并应用修改
在完成所有分区设置之后,点击工具界面上的保存按钮,并确认应用修改。工具会进行相应的操作,并在完成后给出提示。
重新插拔U盘
为了确保分区设置成功生效,我们需要重新拔出U盘,并再次插入电脑。此时,在文件管理器中,我们就可以看到已经成功分割的U盘了。
测试分区效果
将不同类型的文件复制到各个分区中,测试分区效果和文件的读写速度。如果一切正常,恭喜你成功完成了U盘分区。
小结
通过本教程的学习,我们了解了U盘分盘的必要性和步骤。通过合理的分区设置,我们可以更好地管理和利用U盘的存储空间,提高工作效率和文件管理的便捷性。希望本教程对大家有所帮助,谢谢阅读!
标签: 盘分盘
相关文章

最新评论