如何使用联想PE刷写BIOS——详细教程(联想PEBIOS刷写方法及步骤详解)
在计算机维护和修复中,刷写BIOS是一项常见的操作。联想PE作为一款专业的系统维护工具,可以帮助用户轻松地进行BIOS的刷写。本文将详细介绍如何使用联想PE来刷写BIOS,并提供了15个的内容,帮助读者了解每个步骤和注意事项。
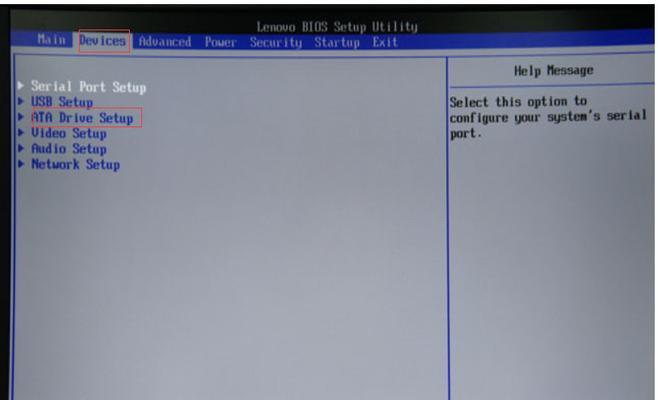
一:准备工作
在开始刷写BIOS之前,首先需要准备一台联想电脑、一根可用的USB闪存驱动器和一个可用的联想PE镜像文件。确保电脑电源正常,并将USB闪存驱动器插入电脑的USB接口。
二:下载联想PE镜像文件
打开浏览器,进想官方网站,找到并下载最新版的联想PE镜像文件。确保下载的文件是与您的联想电脑型号完全匹配的版本。
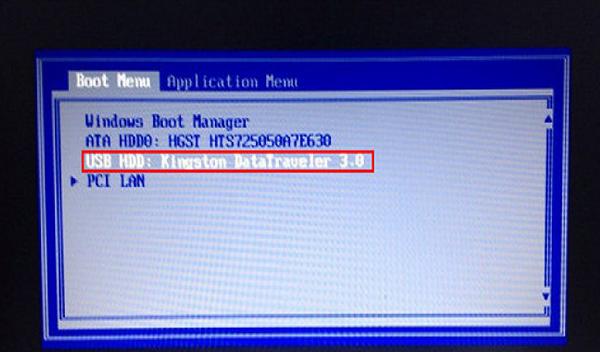
三:制作联想PE启动盘
使用专业的软件(如UltraISO)将联想PE镜像文件烧录到USB闪存驱动器上,制作成联想PE启动盘。确保制作过程中没有任何错误,并检查烧录结果是否完整。
四:备份重要数据
在刷写BIOS之前,务必备份您的重要数据。由于刷写BIOS可能会导致数据丢失,这一步骤对于保护您的个人文件至关重要。
五:重启电脑并进入BIOS设置界面
重启联想电脑,按下指定键(通常是F2、F10或Delete键)进入BIOS设置界面。根据具体的型号和版本,可以参考联想官方网站或用户手册获取更准确的信息。
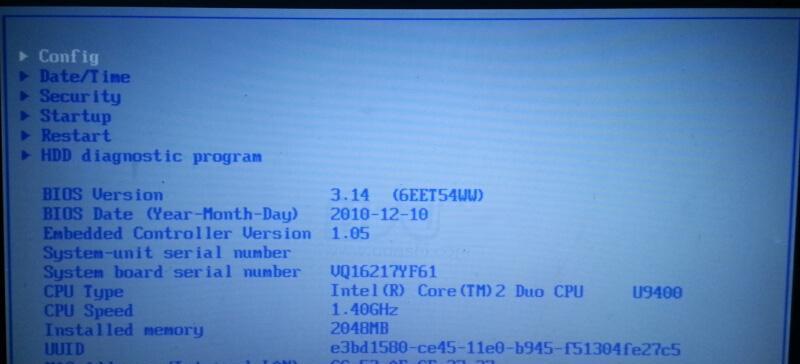
六:选择启动顺序为USB
在BIOS设置界面中,找到"Boot"或"启动项"选项,并将启动顺序调整为首选USB。确保保存更改并退出BIOS设置界面。
七:使用联想PE启动电脑
将制作好的联想PE启动盘插想电脑的USB接口,然后重新启动电脑。电脑将会从USB闪存驱动器启动,并进想PE系统。
八:打开联想PE系统工具箱
一旦进想PE系统,找到并打开联想PE系统工具箱。这个工具箱将提供BIOS刷写所需的所有必要工具。
九:备份原始BIOS文件
在进行BIOS刷写之前,务必备份原始的BIOS文件。这可以在刷写失败或出现问题时恢复系统。
十:下载最新版BIOS固件文件
在联想官方网站上,找到并下载与您的联想电脑型号匹配的最新版BIOS固件文件。确保下载的文件是正确且完整的。
十一:刷写BIOS固件
使用联想PE系统工具箱中的刷写工具,选择下载的最新版BIOS固件文件,并开始刷写。确保在刷写过程中不要进行任何其他操作,以免引发不可预测的错误。
十二:等待刷写完成
在刷写过程中,请耐心等待,不要中断电源或干扰刷写过程。刷写完成后,您将会收到相应的提示信息。
十三:重启电脑并恢复默认设置
完成刷写后,重新启动联想电脑,并进入BIOS设置界面。将所有设置恢复为默认值,并保存更改。
十四:验证BIOS刷写结果
重启电脑后,进入BIOS设置界面,检查刷写后的BIOS版本是否与您下载的最新版BIOS固件文件相匹配。确认刷写成功后,您可以重新设置其他个性化的BIOS选项。
十五:
通过本文的详细教程,您已经了解了如何使用联想PE来刷写BIOS。刷写BIOS是一项技术要求较高的操作,请务必谨慎操作,并确保备份重要数据。遵循正确的步骤和注意事项,您可以顺利完成BIOS的刷写,并保持您的联想电脑在最新的状态下运行。
标签: 联想刷写
相关文章

最新评论