苹果系统安装教程(逐步指导,让你快速上手)
在科技不断发展的今天,苹果系统已经成为人们常用的操作系统之一。然而,对于一些新手来说,安装苹果系统可能会有些困惑。本文将为大家提供一份详尽的苹果系统安装教程,通过逐步指导,让你轻松掌握安装步骤。

1.确认系统要求:了解适用于你的设备的最新操作系统版本,确保设备符合最低系统要求。
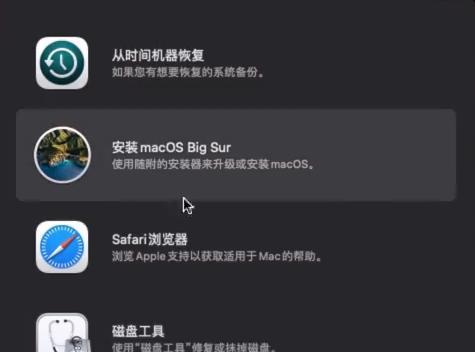
在开始安装之前,需要确认你的设备是否满足最低系统要求。这包括设备型号、处理器要求、内存和存储空间要求等。
2.备份数据:重要数据的备份是至关重要的一步,以防万一在安装过程中出现意外。
在进行系统安装之前,务必备份重要数据。这可以通过使用iCloud备份、iTunes备份或外部存储设备进行手动备份来完成。
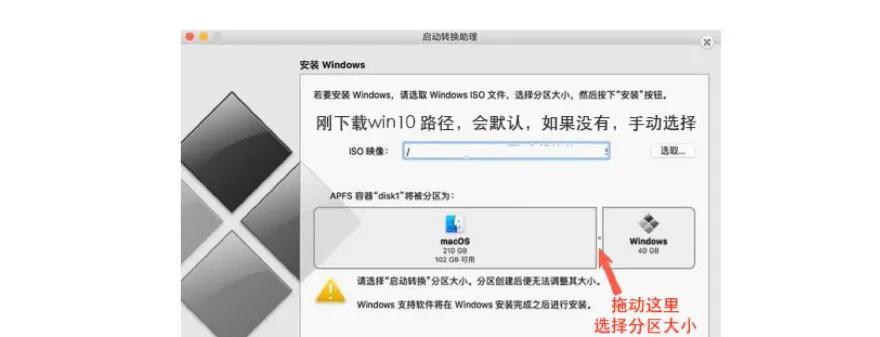
3.获取安装介质:通过AppStore下载最新的苹果系统安装文件,或者使用MacAppStore上的macOS安装程序。
前往AppStore,搜索最新的苹果系统版本,下载对应的安装文件。你也可以在MacAppStore上找到macOS安装程序。
4.创建可启动的安装介质:将下载好的苹果系统安装文件制作成可启动的安装介质。
使用磁盘工具或终端命令创建一个可启动的安装介质。你需要一个空白的USB闪存驱动器,并按照指示进行操作。
5.准备安装设备:在进行系统安装之前,确保你的设备已连接电源,网络连接稳定且无障碍。
在开始安装之前,将你的设备连接到电源,并确保网络连接正常。同时,关闭任何可能引起干扰的应用程序。
6.进入恢复模式:通过重启设备并按住特定组合键进入恢复模式。
重启你的设备,并按住Command+R组合键。等待设备进入恢复模式,你将看到一个Utilities(实用工具)窗口。
7.格式化目标磁盘:在恢复模式下使用磁盘工具来格式化目标磁盘。
在Utilities窗口中找到磁盘工具,打开并选择目标磁盘。点击“抹掉”选项,并选择适当的格式。
8.选择安装目标:在恢复模式下,选择将苹果系统安装到哪个目标磁盘上。
返回恢复模式中的Utilities窗口,选择“重新安装macOS”选项,并按照指示选择目标磁盘。
9.开始安装:确认选择后,点击“继续”按钮,开始安装苹果系统。
在确认你的选择后,点击“继续”按钮,开始系统安装过程。安装过程可能需要一些时间,请耐心等待。
10.安装完成:等待苹果系统安装完成并自动重启设备。
当系统安装进度条完成后,你的设备将会自动重新启动。安装完成后,你可以继续进行一些初始设置。
11.设置初始配置:按照屏幕上的指示进行一些初始设置,包括设置语言、时区、网络连接等。
根据屏幕上的指示,选择你的语言、时区,并进行网络连接设置。这些设置将影响你的系统使用体验。
12.登录AppleID:登录你的AppleID,以便从AppStore下载应用程序、同步数据等。
输入你的AppleID和密码,以便登录并访问iCloud、iTunes和AppStore等服务。
13.恢复数据:通过iCloud备份或iTunes备份恢复你的数据,使你的设备回到之前的状态。
在设置完成后,你可以选择从iCloud备份或iTunes备份中恢复你的数据。根据你之前的备份方式选择相应的恢复方法。
14.更新系统:在安装完成后,检查系统更新并进行更新以获取最新的功能和修复。
打开“系统偏好设置”,进入“软件更新”选项。如果有可用的系统更新,点击“更新”按钮进行更新。
15.安装完成:恭喜你!你已成功安装并配置了苹果系统,现在可以享受苹果系统带来的各种便利和功能。
经过上述步骤,你已经成功安装了苹果系统。现在,你可以享受苹果系统所带来的各种便利和功能了。
通过本文的逐步指导,你应该已经掌握了苹果系统的安装步骤。记住,在开始安装之前备份数据、确认设备要求,并按照教程逐步操作,安装过程将会变得轻松愉快。祝你使用愉快!
标签: 苹果系统安装教程
相关文章

最新评论