随着XP系统的逐渐淘汰,许多用户仍然偏爱使用它的稳定性和操作便捷性。本文将详细介绍在华硕电脑上安装XP系统的步骤和方法,帮助那些仍然喜欢使用XP系统的...
2025-04-02 255 华硕安装系统
在电脑维护和故障排除的过程中,重新安装操作系统是一个常见的需求。本文将详细介绍如何使用华硕PE工具安装系统,通过简单的几个步骤,帮助你轻松完成系统的安装。
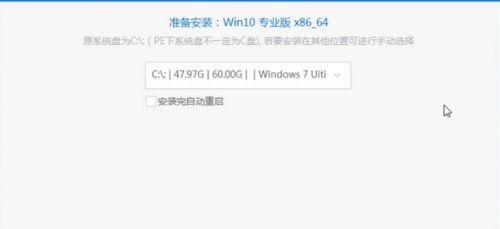
一:准备所需工具和材料
你需要准备一台运行正常的电脑,一个可靠的网络连接,一张可用的U盘,并确保你有操作系统的安装镜像文件。
二:下载并安装华硕PE工具
访问华硕官方网站,在支持页面找到华硕PE工具的下载链接,并下载安装程序。运行安装程序,按照提示完成华硕PE工具的安装。
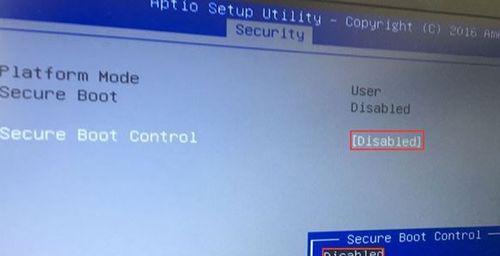
三:制作华硕PE启动盘
将U盘连接到电脑上,在华硕PE工具界面中选择“制作U盘启动盘”。根据指引选择正确的U盘,并点击“制作启动盘”按钮,等待制作过程完成。
四:设置电脑开机顺序
重启电脑,并在开机时按下相应的按键(通常是F2或Delete键)进入BIOS设置界面。在BIOS中找到“Boot”或“启动”选项,并将U盘启动设备排在硬盘之前。
五:启动华硕PE工具
保存BIOS设置并重新启动电脑,此时华硕PE工具将会自动启动。稍等片刻,你将看到华硕PE工具的主界面出现在屏幕上。
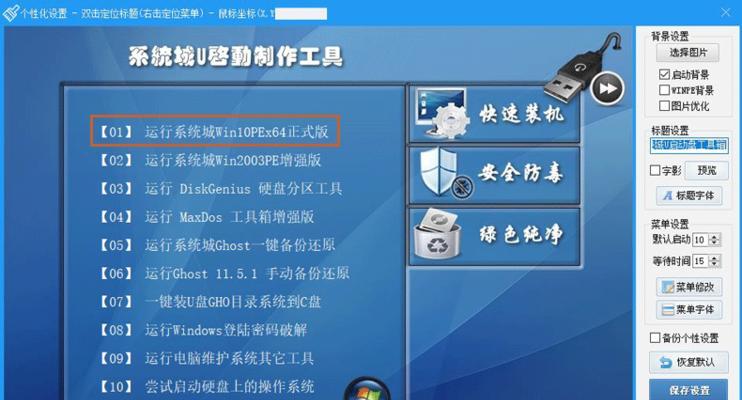
六:选择系统安装方式
在华硕PE工具的主界面上,选择系统安装方式。你可以选择从本地镜像文件安装系统,或者通过网络下载系统安装文件。
七:加载系统安装文件
根据你选择的安装方式,加载对应的系统安装文件。如果选择本地镜像文件安装,点击“浏览”按钮选择正确的镜像文件;如果选择通过网络下载安装文件,确保网络连接正常并点击“下载”按钮开始下载。
八:选择系统分区和格式化
在系统安装过程中,你将需要选择系统分区和格式化选项。根据个人需求和硬盘情况,选择适合的分区方案,并进行格式化。
九:开始安装系统
确认好分区和格式化选项后,点击“开始安装”按钮,系统安装过程将会自动开始。等待安装过程完成,期间不要进行其他操作。
十:系统安装完成重启
系统安装完成后,电脑将会自动重启。在重启过程中,拔掉U盘以避免再次进入华硕PE工具。
十一:初始化系统设置
在系统重启后,根据引导提示,设置语言、时区和键盘布局等初始系统设置。完成设置后,你将进入全新安装的操作系统桌面。
十二:更新系统和安装驱动程序
为了保持系统的稳定和安全,及时更新系统补丁和驱动程序是必要的。通过系统自带的更新功能和官方驱动程序下载页面,完成系统和驱动程序的更新。
十三:安装常用软件和设置个性化选项
根据个人需求,在新安装的系统上安装常用软件,并进行个性化设置。例如,安装浏览器、办公软件、杀毒软件等,并调整桌面、壁纸等个性化选项。
十四:备份系统和重要数据
在使用新系统前,不要忘记定期备份系统和重要数据。通过系统自带的备份工具或第三方备份软件,制定合适的备份计划,并确保数据的安全性。
十五:
通过本文所介绍的华硕PE安装系统教程,你可以轻松完成系统的安装。记住,正确的操作和合理的设置将确保你拥有稳定、高效的系统。祝你使用愉快!
标签: 华硕安装系统
相关文章

随着XP系统的逐渐淘汰,许多用户仍然偏爱使用它的稳定性和操作便捷性。本文将详细介绍在华硕电脑上安装XP系统的步骤和方法,帮助那些仍然喜欢使用XP系统的...
2025-04-02 255 华硕安装系统
最新评论