现在,随着Windows10系统的普及,越来越多的人需要安装这个操作系统。然而,传统的安装方式往往复杂繁琐,需要耗费大量时间和精力。为了解决这个问题,...
2025-04-19 289 一键安装
在日常使用电脑的过程中,有时候会遇到系统崩溃或需要重新安装操作系统的情况,而传统的系统安装过程繁琐且耗时较长。本文将介绍一种以电脑原版系统为基础,通过一键安装的方式,简化了系统安装的步骤,使其更加快速、简便。
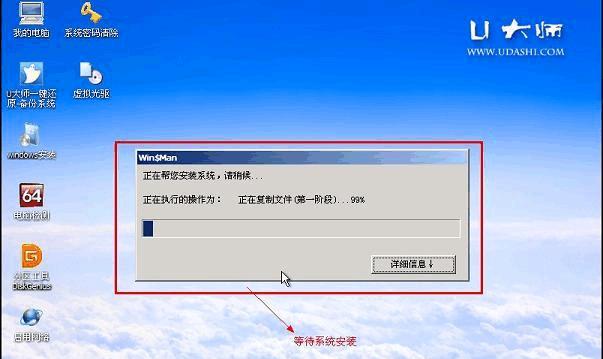
一格式化硬盘准备安装
确保备份重要数据,因为安装系统时会格式化硬盘。进入电脑BIOS设置界面,选择启动项,将U盘或光盘设为启动优先级最高的设备。保存设置并退出BIOS。
二创建启动U盘或光盘
根据你要安装的系统版本,在官方网站下载对应的ISO文件。然后使用U盘制作工具或刻录软件将ISO文件写入U盘或光盘中,以便后续启动安装。
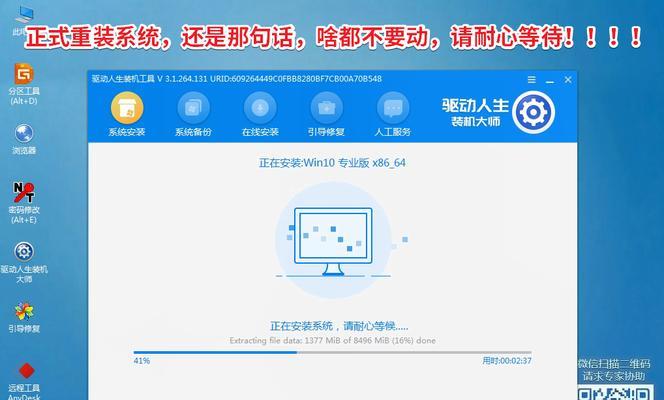
三设置U盘或光盘为启动设备
插入制作好的U盘或光盘,重启电脑。在开机过程中按下相应的快捷键(通常是F2、F8或Del键)进入BIOS设置界面,找到“启动选项”或类似的设置,将U盘或光盘设为第一启动设备。
四进入系统安装界面
保存设置后,重启电脑。稍等片刻,系统将自动进入安装界面。选择“安装”选项,进入系统安装向导。
五选择安装类型
在系统安装向导中,你可以选择不同的安装类型,如全新安装、升级安装等。根据个人需求选择合适的安装类型,并点击“下一步”。
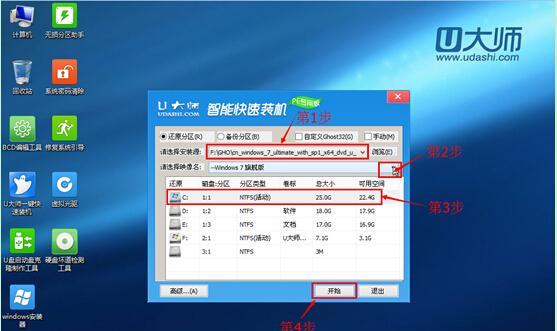
六授权协议
阅读并同意系统的授权协议,然后点击“下一步”。
七分区硬盘
对于有多个分区的硬盘,系统安装向导会显示各个分区的情况。选择合适的分区,并点击“下一步”。
八开始安装
确认好分区后,点击“开始安装”按钮,系统将开始安装过程。此时需要耐心等待安装完成。
九设置用户名和密码
安装完成后,系统会要求设置用户名和密码等相关信息。根据提示填写相应信息,并点击“下一步”。
十安装驱动程序
系统安装完成后,部分硬件可能需要驱动程序的支持才能正常工作。通过系统自带的驱动管理工具或官方网站下载并安装适合的驱动程序。
十一安装常用软件
在系统安装完成后,根据个人需求,安装一些常用的软件,如浏览器、办公套件等。
十二更新系统补丁
安装完成后,及时更新系统,以获取最新的安全补丁和功能更新。
十三配置网络和外设
根据需要,连接网络和其他外设,如打印机、摄像头等。
十四个性化设置
对于个人喜好的个性化设置,如桌面壁纸、主题颜色等,可以按照自己的喜好进行调整。
十五
通过一键安装方式,我们可以避免传统安装系统的繁琐步骤,快速、简便地完成系统安装。同时,在安装完成后,我们需要注意驱动程序和常用软件的安装,以及及时更新系统以保持系统的稳定性和安全性。希望本文的教程对大家有所帮助。
标签: 一键安装
相关文章
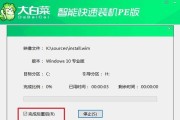
现在,随着Windows10系统的普及,越来越多的人需要安装这个操作系统。然而,传统的安装方式往往复杂繁琐,需要耗费大量时间和精力。为了解决这个问题,...
2025-04-19 289 一键安装

随着电脑操作系统的更新迭代,重新安装系统的需求也越来越常见。然而,传统的系统安装过程繁琐且耗时,对于不熟悉操作的用户来说,可能还会遇到各种问题。而现在...
2025-03-06 314 一键安装

随着科技的不断发展,人们对于音乐的需求也越来越高。为了满足大众对音乐的欣赏和享受,雨林木风系统应运而生。本文将介绍如何通过一键安装方法快速搭建雨林木风...
2025-01-25 262 一键安装

在使用电脑的过程中,我们经常遇到系统崩溃、病毒感染等问题,这时我们不得不重新安装操作系统。然而,重新安装系统是一件费时费力的工作,不仅需要备份重要数据...
2024-11-11 337 一键安装
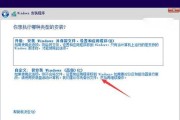
在如今数字化时代,计算机已经成为我们生活中不可或缺的一部分。Windows7作为微软公司的经典操作系统,被广泛应用于个人电脑和笔记本电脑中。然而,很多...
2024-10-20 276 一键安装

在日常生活和工作中,我们经常需要安装各种软件来满足个人需求和提升工作效率。然而,繁琐的软件下载、安装和配置过程常常让人望而生畏。为了解决这个问题,老友...
2024-08-21 430 一键安装
最新评论