在使用宏基笔记本电脑时,由于各种原因,可能会遇到系统崩溃、病毒感染等问题,此时重装系统是一个解决办法。而使用U盘重装系统可以更方便快捷地完成此项任务,...
2025-05-20 261 盘重装系统
在电脑长时间使用后,系统常常会出现各种问题,如运行缓慢、程序崩溃等。这时候,重新安装系统是解决问题的最佳方法之一。而使用U盘启动重装系统则可以更加快速、方便地进行操作。本文将为您提供一份完整的U盘启动重装系统的教程,帮助您轻松恢复电脑的稳定性与效能。
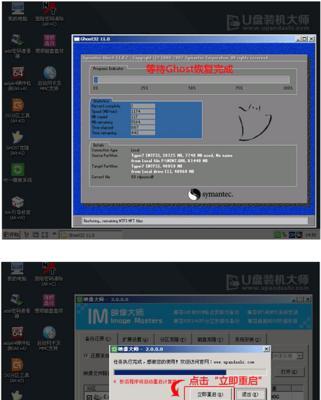
一、准备工作:获取所需软件和工具
准备工作是成功重装系统的关键,首先需要确保有一台可用于制作启动U盘的电脑,并准备好一个容量不小于8GB的U盘。下载并安装一个可靠的U盘启动制作工具,如Rufus。下载所需的系统镜像文件,确保镜像文件与您要安装的系统版本相匹配。
二、制作启动U盘:使用Rufus工具进行操作
1.启动Rufus工具,插入空白U盘。
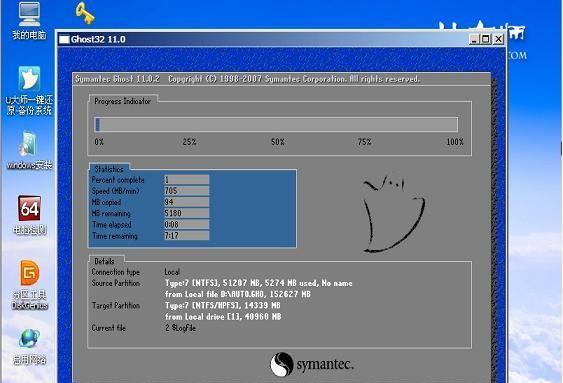
2.在Rufus界面中,选择正确的U盘,并确保分区格式设置为“MBR”。
3.在“引导选择”下拉菜单中,选择“使用ISO映像”。
4.点击“选择”按钮,浏览并选择之前下载的系统镜像文件。
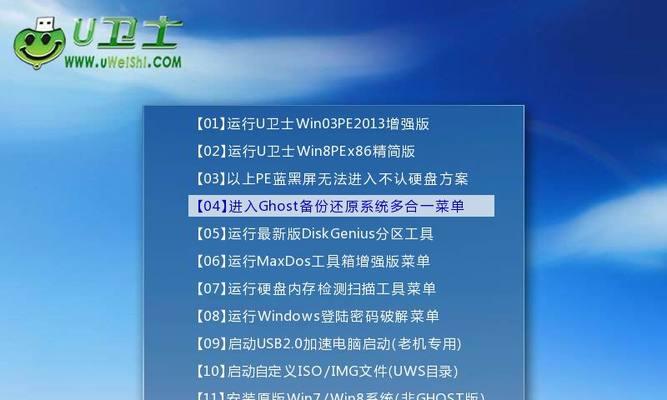
5.点击“开始”按钮,等待Rufus完成启动U盘的制作过程。
三、设置电脑启动顺序:确保从U盘启动
1.关闭待重装系统的电脑,并插入制作好的启动U盘。
2.开启电脑并进入BIOS设置界面,具体按键可根据电脑品牌和型号而定(常见按键有F2、F8、F12等)。
3.在BIOS界面中,找到“启动顺序”或类似选项,并将U盘调整为首选启动设备。
4.保存设置并退出BIOS界面。
四、启动并安装系统:按步骤进行操作
1.重启电脑,确保U盘仍然插入。
2.等待电脑开机时出现启动菜单,选择从U盘启动。
3.进入系统安装界面后,按照提示选择语言、时区和键盘布局等选项。
4.点击“安装”按钮,开始系统安装过程。
5.在安装过程中,根据需要选择是否格式化磁盘、设定用户名密码等选项。
6.等待安装过程完成,并根据提示重启电脑。
五、系统设置与优化:个性化配置电脑
1.安装完成后,根据需要进行系统设置,如网络连接、显示分辨率、声音设置等。
2.安装所需的驱动程序,确保电脑硬件能够正常工作。
3.安装常用软件和工具,以提高电脑的功能和效能。
4.定期进行系统更新和安全补丁的安装,确保系统的稳定性和安全性。
六、数据恢复与备份:重要文件的保护
1.在重装系统之前,务必备份重要的个人文件和数据。
2.在系统安装完成后,将备份的文件恢复到合适的位置。
3.确认所有数据都已成功恢复,并进行必要的文件整理和整理。
七、常见问题与解决:遇到困难时的处理方法
1.如果U盘无法启动,检查BIOS设置是否正确,并重新制作启动U盘。
2.如果系统安装过程中出现错误或中断,尝试重新安装或使用其他系统镜像文件。
3.如果电脑无法正常工作,可能是驱动程序未正确安装,尝试重新安装相关驱动。
八、注意事项与建议:确保安全与顺利进行操作
1.在操作之前,备份重要文件以防数据丢失。
2.确保所使用的系统镜像文件来源可靠和合法。
3.关注系统要求并选择适合的系统版本进行安装。
4.将所有必要的驱动程序和软件存储在一个便携的存储设备中,以备将来使用。
通过本文的教程,您已经了解了如何使用U盘启动重装系统。使用U盘启动重装系统可以快速恢复电脑的稳定性与效能,解决系统出现的各种问题。在操作过程中,请务必备份重要文件和数据,并谨慎选择系统镜像文件和安装选项,以确保操作的安全性和顺利性。希望本文对您有所帮助,祝您成功重装系统!
标签: 盘重装系统
相关文章
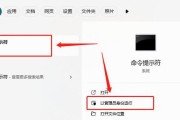
在使用宏基笔记本电脑时,由于各种原因,可能会遇到系统崩溃、病毒感染等问题,此时重装系统是一个解决办法。而使用U盘重装系统可以更方便快捷地完成此项任务,...
2025-05-20 261 盘重装系统

在日常使用电脑过程中,有时候我们需要重装操作系统以获得更好的使用体验。而对于使用Win7系统的用户,他们可能会遇到一个问题,就是如何使用U盘重装Mac...
2025-04-08 217 盘重装系统

随着时间的推移,笔记本电脑的系统可能会变得越来越慢,甚至出现各种问题。此时,重装操作系统是一个有效的解决方案。本文将详细介绍如何使用U盘重装笔记本Wi...
2025-03-22 216 盘重装系统
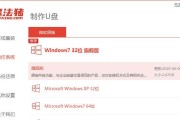
随着时间的推移,电脑系统可能变得越来越卡顿、不稳定,这时候重装系统就是解决问题的好办法。然而,传统的光盘安装方式已经逐渐被取代,使用U盘制作重装系统成...
2025-03-05 232 盘重装系统
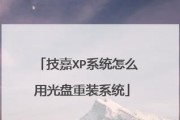
在电脑使用过程中,我们经常会遇到系统出现问题或运行缓慢的情况。此时,重装操作系统通常是解决问题的一种有效方法。本文将介绍如何使用Win7U盘来重装XP...
2025-02-09 257 盘重装系统
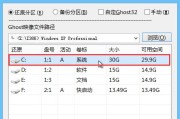
随着科技的不断发展,电脑系统也在不断升级,但是有时候我们还是需要使用老旧的XP系统。然而,很多电脑已经没有光驱了,这时候我们可以通过U盘来重装XP系统...
2025-02-08 329 盘重装系统
最新评论