用新机无需U盘装系统的方法(简单实用的系统安装教程,告别繁琐的U盘操作)
随着科技的不断发展,现在很多电脑都不再配备光驱和U盘接口。如果我们购买了一台全新的电脑,没有U盘,又想要安装操作系统,怎么办呢?本文将为您介绍一种无需U盘的方法来安装系统,让您轻松摆脱繁琐的操作,快速享受新机带来的乐趣。

准备工作
在开始之前,我们需要做一些准备工作。确保您的电脑支持无U盘安装系统的功能,可以在电脑厂商官网或者说明书中找到相关信息。您需要一台可靠的网络连接设备,以便下载所需的安装文件。备份好您电脑中重要的文件和数据,以防在安装过程中发生意外情况。
下载系统镜像
打开您的电脑浏览器,进入操作系统官方网站,如Windows官网或者Linux官网。在网站上找到您想要安装的系统版本,点击下载。系统镜像文件将会以ISO或者IMG格式提供,您可以选择适用于您电脑型号的对应版本进行下载。
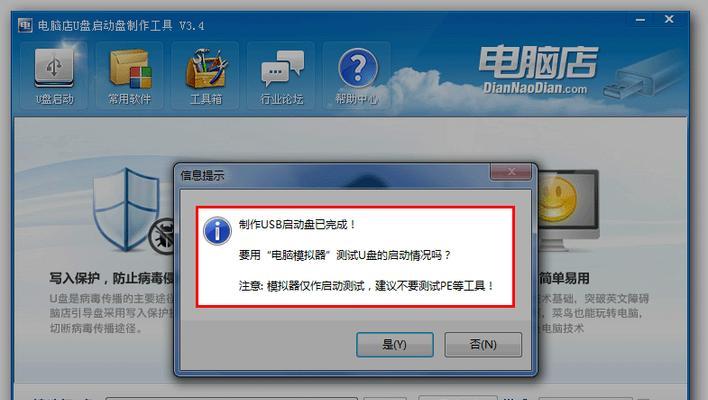
创建启动盘
现在我们需要创建一个启动盘,用于启动安装过程。如果您的电脑是Mac系统,您可以使用内置的BootCamp助手来创建启动盘。如果您的电脑是Windows系统,您可以使用Rufus等第三方软件来创建启动盘。将下载好的系统镜像文件拷贝到启动盘中。
进入BIOS设置
关机后,按下电源键开机,并迅速按下键盘上的指定按键(通常是Delete、F2、F12等),进入BIOS设置界面。在BIOS设置界面中,找到“Boot”选项,并设置启动顺序为“从USB设备启动”。保存设置并退出BIOS。
插入启动盘
关机后,将刚才创建的启动盘插入电脑的USB接口。重新按下电源键开机。电脑将会自动从启动盘中读取系统安装文件,并进入安装界面。
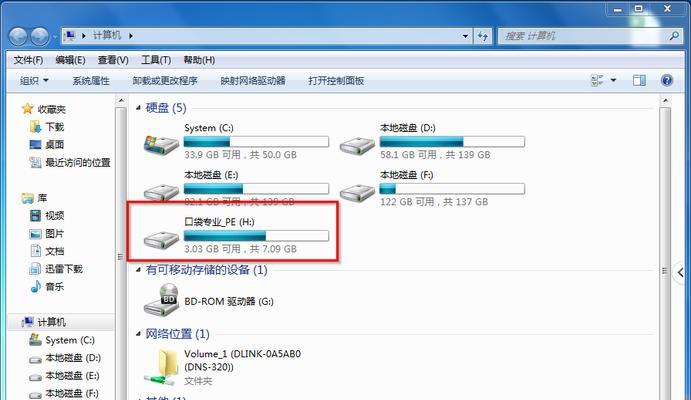
选择语言和安装选项
在安装界面中,选择您希望的语言和区域设置。点击“继续”按钮。接下来,您将看到一些系统安装选项,如安装位置、磁盘格式等。根据个人需求进行设置,并点击“下一步”。
开始安装
在确认了所有设置后,点击“开始安装”按钮。系统将开始自动安装,并显示安装进度条。安装过程可能需要一些时间,请耐心等待。
设置用户账号和密码
在安装过程中,系统会要求您设置一个用户账号和密码。请按照提示输入相应的信息,并点击“下一步”。
系统初始化
安装完成后,系统将会自动进行初始化设置。这个过程可能需要一些时间,取决于您电脑的配置和操作系统版本。请耐心等待,不要中途关闭电源。
首次登录
当系统初始化完成后,您将会看到登录界面。输入刚才设置的账号和密码,并点击登录按钮。系统将会自动跳转到桌面界面。
更新系统和驱动
一旦您成功登录系统,首先需要进行系统更新和驱动程序的安装。打开系统设置界面,找到“更新与安全”选项,并点击“检查更新”。系统将会自动下载并安装最新的系统更新和驱动程序。
安装常用软件
根据个人需求,您可以安装一些常用的软件,如办公软件、浏览器、音视频播放器等。打开应用商店或者前往官方网站下载并安装您需要的软件。
恢复备份文件和数据
如果您在准备工作中备份了电脑中重要的文件和数据,现在可以将其恢复到新系统中。连接外部存储设备或者通过云端服务将备份文件导入电脑,并按照个人需求进行恢复操作。
自定义系统设置
现在,您可以根据个人喜好和需求进行系统设置的个性化调整。例如,更改桌面背景、设置屏幕分辨率、调整声音等。通过系统设置界面,您可以找到各种个性化选项,让系统更符合您的使用习惯。
享受全新系统
经过以上的步骤,您已经成功地使用无U盘的方法安装了全新的操作系统。现在,您可以尽情地享受新系统带来的快速和便利,体验更加流畅和高效的电脑操作。
通过本文所介绍的无U盘装系统的方法,您可以轻松地在新机上安装操作系统,省去了使用U盘的繁琐步骤。只需要准备好系统镜像文件,创建一个启动盘,进入BIOS设置,插入启动盘并进行安装即可。随后,进行系统和驱动更新、安装常用软件、恢复备份文件和自定义系统设置,您就可以享受全新系统带来的便利和乐趣了。
标签: 新机无盘装系统
相关文章

最新评论