使用未开机U盘大师装系统的简易教程(解决电脑无法正常开机的问题)
在日常使用电脑过程中,有时我们可能会遇到电脑无法正常开机的情况。此时,使用未开机U盘大师装系统可以是一个有效的解决方案。本文将介绍如何使用未开机U盘大师装系统来修复电脑无法正常开机的问题。

1.准备一个可引导的U盘
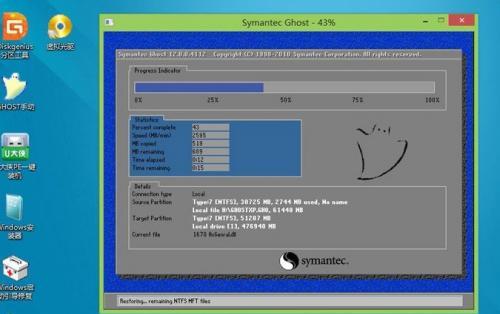
在开始之前,我们需要一个可引导的U盘,这样我们才能将系统安装文件写入其中,从而实现使用U盘来装系统的目的。
2.下载并安装未开机U盘大师软件
在正式使用未开机U盘大师之前,我们需要先将该软件下载并安装在我们的电脑中。可以通过在浏览器中搜索“未开机U盘大师下载”来找到相关的下载链接。
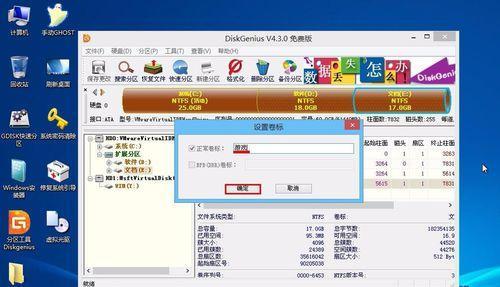
3.打开未开机U盘大师软件
安装完成后,双击桌面上的未开机U盘大师图标,启动该软件。接下来我们可以看到软件的主界面。
4.选择制作启动盘
在未开机U盘大师主界面中,我们需要选择“制作启动盘”的选项,这样才能将系统安装文件写入U盘。
5.插入U盘并选择系统镜像
在接下来的界面中,我们需要将之前准备的可引导的U盘插入电脑,并选择一个系统镜像文件,这个文件包含了我们要安装的操作系统的安装文件。
6.开始制作启动盘
在确认选择了U盘和系统镜像后,我们可以点击“开始制作”按钮,开始将系统安装文件写入U盘,制作成可引导的启动盘。
7.设置电脑从U盘启动
制作完成后,我们需要将电脑的启动设置改为从U盘启动。这个设置可以在电脑开机时按下相应的快捷键进入BIOS或者启动菜单进行修改。
8.重启电脑并进入未开机U盘大师
修改启动设置后,我们可以重启电脑,并按照提示进入未开机U盘大师的界面。
9.选择系统修复功能
在未开机U盘大师界面中,我们需要选择系统修复功能,这样才能解决电脑无法正常开机的问题。
10.执行系统修复操作
根据具体的问题,未开机U盘大师会提供不同的系统修复选项。我们可以根据情况选择相应的修复操作,并按照提示执行。
11.等待系统修复完成
在执行系统修复操作后,我们需要耐心等待修复过程完成。这个过程可能需要一段时间,取决于具体的问题和电脑的性能。
12.重新启动电脑
当系统修复完成后,我们可以选择重新启动电脑。此时,我们可以尝试正常开机,看看是否解决了之前的问题。
13.检查系统修复结果
重新启动电脑后,我们需要检查系统修复的结果。如果一切正常,那么我们的电脑应该能够正常开机并进入操作系统。
14.备份重要数据
在系统修复完成后,为了避免类似问题再次发生,我们可以考虑备份重要的数据。这样即使出现问题,我们也能够及时恢复数据。
15.避免频繁使用未开机U盘大师
尽管未开机U盘大师是一个有效的解决方案,但频繁使用可能对电脑产生一定的影响。所以,在修复完问题后,尽量避免过度依赖该工具。
通过使用未开机U盘大师装系统的简易教程,我们可以解决电脑无法正常开机的问题。这种方法相对简便,且不需要电脑正常开机,适用于各种无法正常启动的情况。然而,为了保证电脑的稳定性,我们还是应该尽量避免频繁使用该工具,同时定期备份重要的数据。
标签: 未开机盘大师装系统
相关文章

最新评论