Win7操作系统下使用U盘硬盘进行分区教程(简单实用的U盘硬盘分区技巧,助您更好管理存储空间)
现如今,随着数据量的不断增长,磁盘空间的管理成为了一个重要的问题。而U盘硬盘作为一种移动性强、容量大、便携性强的存储设备,被越来越多的人使用。在Win7操作系统下,使用U盘硬盘进行分区能够更好地管理存储空间,提高数据安全性。本文将详细介绍如何使用U盘硬盘进行分区,为您提供一份简单实用的教程。
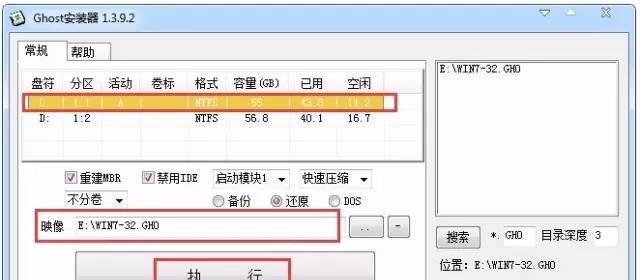
准备工作:检查U盘硬盘状态
在进行分区之前,首先需要检查U盘硬盘的状态,确保其正常工作。连接U盘硬盘到电脑上,并打开“计算机”查看其是否被识别并显示正常。
备份重要数据:确保数据安全
在进行分区操作之前,务必备份重要的数据。U盘硬盘分区过程中有一定风险,因此及时备份可以有效保护您的数据,避免数据丢失。
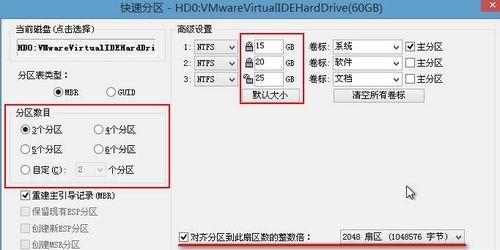
打开磁盘管理工具:准备进行分区
在Win7操作系统中,点击“开始”按钮,选择“计算机”右键点击“管理”,然后在左侧导航栏中选择“磁盘管理”。稍等片刻,系统将会打开磁盘管理工具。
选中U盘硬盘:选择要分区的设备
在磁盘管理工具中,找到U盘硬盘所在的磁盘列表,并右键点击U盘硬盘所在的磁盘,选择“新建简单卷”。
设置分区大小:指定分区空间
在新建简单卷的向导中,根据需要设置分区的大小。可以直接输入想要设置的分区空间大小,也可以使用默认值。
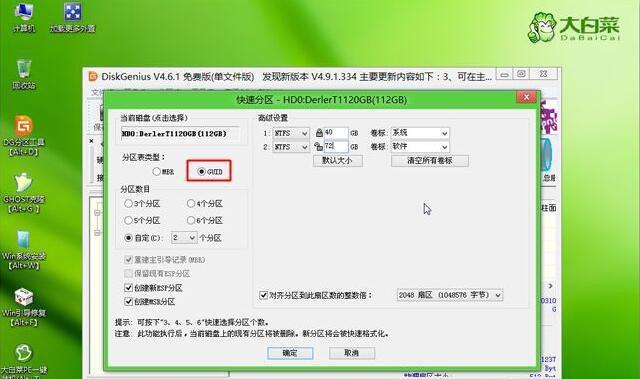
格式化分区:准备文件系统
接下来,在新建简单卷的向导中选择文件系统类型,一般可以选择NTFS作为默认选项。然后输入分区的卷标(名称),之后勾选执行快速格式化选项。
确认设置:预览分区信息
在新建简单卷的向导的最后一步中,会显示所设置的分区的基本信息,包括分区大小、文件系统类型等。仔细核对一遍设置是否正确,然后点击“完成”。
分区成功:等待操作完成
分区完成后,系统将会提示分区操作成功。此时,可以在磁盘管理工具中查看到新建的分区,并且在“计算机”中也能够看到相应的盘符。
测试分区:验证分区功能
为了验证分区是否正常工作,可以尝试在新建的分区中进行文件的读写操作。如果能够正常读写文件,说明分区功能正常。
多次分区:可重复操作
如果需要在U盘硬盘中创建多个分区,可以重复以上步骤。根据自己的需要,合理划分出不同大小的分区。
分区扩容:动态调整存储空间
当U盘硬盘中某个分区的存储空间不足时,可以使用磁盘管理工具进行扩容操作,动态调整存储空间的大小,满足日常需求。
删除分区:重新规划磁盘空间
如果不再需要某个分区,可以使用磁盘管理工具删除该分区。删除分区后,其所占用的空间将会被释放,可以重新规划磁盘空间。
注意事项:避免误操作
在进行U盘硬盘分区操作时,需要注意避免误操作,确保不会误删除重要数据或者格式化错误的分区。
安全弹出:正确使用U盘硬盘
在使用完U盘硬盘后,应当安全弹出设备,以免因突然中断操作导致数据丢失或损坏。点击系统右下角的“安全删除硬件”图标,选择要安全移除的设备。
简便的U盘硬盘分区技巧
通过使用U盘硬盘进行分区,我们可以更好地管理存储空间,提高数据的安全性。无论是备份重要数据、扩容存储空间还是重新规划磁盘空间,U盘硬盘分区都是一种简便实用的技巧。希望本文的教程可以帮助到您,让您更加轻松地管理和利用U盘硬盘的存储空间。
标签: 盘硬盘分区
相关文章

最新评论