U盘作为一种便携式存储设备,已经成为我们日常生活中不可或缺的工具之一。然而,许多用户对于如何充分利用U盘的存储空间却并不了解。本文将为大家详细介绍如何...
2025-03-24 237 盘分区
U盘是我们日常生活中常用的存储设备之一,但有时候我们会遇到U盘分区后不能正常显示的问题。本文将详细介绍解决U盘分区后无法可见的方法,帮助读者快速解决这个问题。
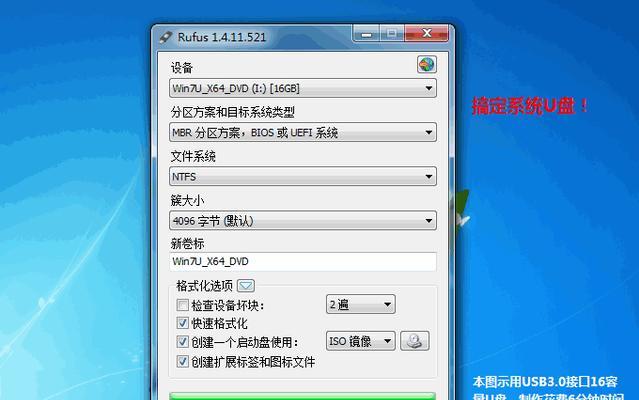
一:检查U盘连接状态
我们需要检查U盘是否已正确连接到电脑。确保U盘与电脑之间的连接稳定,没有松动或断开的情况。
二:打开磁盘管理工具
在Windows操作系统中,我们可以通过磁盘管理工具来管理U盘的分区。打开“控制面板”,选择“系统和安全”,然后点击“管理工具”,再选择“磁盘管理”。
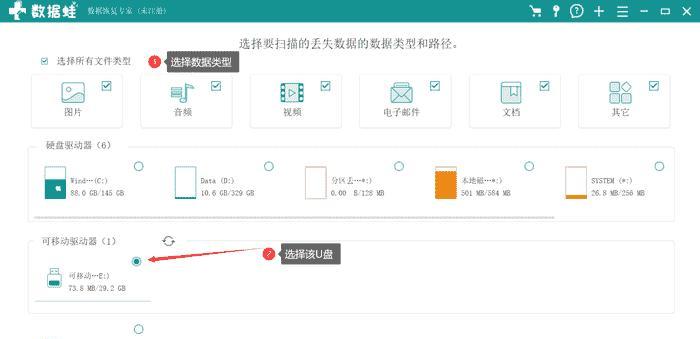
三:识别U盘
在磁盘管理界面中,可以看到电脑上已连接的硬盘和U盘。找到对应的U盘,确保其状态为“在线”且有分配了驱动器号。
四:创建新分区
如果U盘未分区,我们需要为它创建一个新的分区。在磁盘管理界面中,右击U盘的未分配空间,选择“新建简单卷”,按照向导一步步完成分区过程。
五:更改驱动器号
有时候,U盘与其他设备的驱动器号冲突可能导致无法显示。在磁盘管理界面中,右击U盘的已分配空间,选择“更改驱动器号和路径”,将其更改为未被使用的驱动器号。
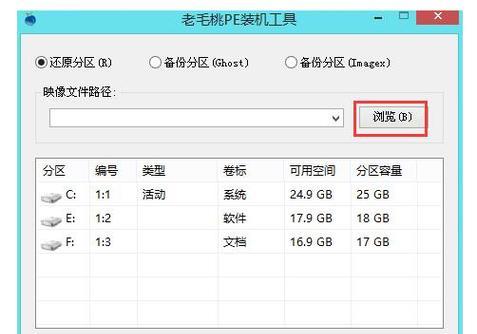
六:重新分配盘符
如果U盘已有分区但仍无法显示,我们可以尝试重新为其分配盘符。在磁盘管理界面中,右击U盘的已分配空间,选择“更改驱动器号和路径”,点击“更改”按钮重新选择一个可用的盘符。
七:检查文件系统格式
U盘的文件系统格式可能会导致无法可见。在磁盘管理界面中,右击U盘的已分配空间,选择“格式化”,确保选择了适合的文件系统格式,如FAT32或NTFS。
八:检查U盘驱动程序
某些情况下,U盘分区问题可能与驱动程序有关。我们可以尝试卸载并重新安装U盘的驱动程序来解决问题。在设备管理器中找到U盘的驱动程序,右击并选择“卸载设备”,之后重新插拔U盘让系统重新安装驱动程序。
九:检查磁盘错误
U盘分区后仍无法可见的问题可能是由磁盘错误引起的。我们可以通过命令提示符工具来检查和修复磁盘错误。打开命令提示符,输入“chkdsk/fX:”(X为U盘的驱动器号),按回车执行命令。
十:尝试数据恢复工具
如果以上方法都无法解决问题,可能是U盘本身存在故障。我们可以尝试使用专业的数据恢复工具来尝试恢复U盘中的数据。
十一:使用其他电脑测试
如果有条件,我们可以将U盘连接到另一台电脑上,以确定问题是否出在U盘本身。
十二:更新操作系统
有时候,旧版本的操作系统可能无法兼容新型U盘的分区。我们可以尝试更新操作系统至最新版本来解决兼容性问题。
十三:寻求专业帮助
如果所有方法都无法解决问题,建议寻求专业人士的帮助,如U盘厂家的技术支持或计算机维修店。
十四:备份重要数据
无论最终是否成功解决U盘分区问题,我们都应该及时备份U盘中的重要数据,以防数据丢失或损坏。
十五:
通过本文介绍的方法,大部分U盘分区问题都能够得到解决。但需要注意的是,不同的情况可能需要不同的解决方法,因此读者在实施时需根据具体情况选择合适的方法来解决问题。通过耐心和细心的操作,相信大家都能够成功解决U盘分区后无法可见的问题。
标签: 盘分区
相关文章
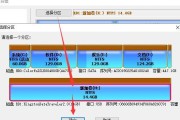
U盘作为一种便携式存储设备,已经成为我们日常生活中不可或缺的工具之一。然而,许多用户对于如何充分利用U盘的存储空间却并不了解。本文将为大家详细介绍如何...
2025-03-24 237 盘分区
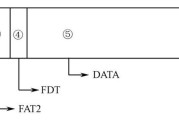
在日常使用中,我们经常需要将U盘进行分区,以便更好地管理和利用存储空间。而使用DOS进行分区是一个方便快捷的方法,本教程将带你一步步掌握U盘DOS分区...
2025-01-31 374 盘分区

随着科技的不断发展,U盘成为我们日常生活中必备的外部存储设备。然而,有时候我们可能需要将U盘进行分区,以便更好地组织和管理文件。本文将为大家分享一份简...
2024-08-23 343 盘分区

随着科技的不断发展,U盘已经成为我们日常生活中必备的存储工具之一。然而,许多人可能不知道U盘还可以进行分区来更好地管理存储空间。本文将介绍一款易于使用...
2024-08-08 322 盘分区
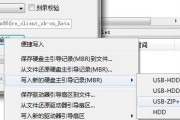
随着科技的不断发展,存储设备的容量不断增加,但是对于用户来说,如何更好地管理磁盘空间仍然是一个挑战。本篇文章将教大家如何使用xpu盘分区来灵活管理磁盘...
2024-06-29 329 盘分区
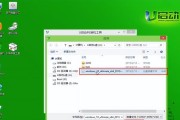
在如今数字化时代,U盘已成为常见的移动存储设备,但是默认情况下,U盘往往只有一个分区。为了更好地管理和利用U盘的存储空间,我们需要对其进行分区操作。本...
2024-06-15 422 盘分区
最新评论