通过PE系统安装硬盘系统的完整教程(以WindowsPE系统为例,详细演示硬盘安装系统步骤)
在计算机维修和系统重装过程中,使用PE系统安装硬盘系统是一种常见且有效的方法。PE系统(PreinstallationEnvironment)是一种独立的操作系统环境,可以在计算机启动前加载进内存,从而能够进行硬盘分区、格式化和安装操作系统等任务。本文将以WindowsPE系统为例,为大家详细介绍如何通过PE系统安装硬盘系统的步骤和注意事项。
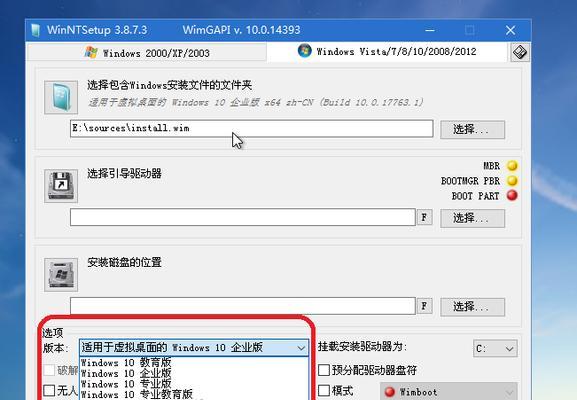
一、准备工作:获取PE系统和安装镜像文件
1.1下载WindowsPE系统并制作PE启动盘
1.2获取操作系统的安装镜像文件
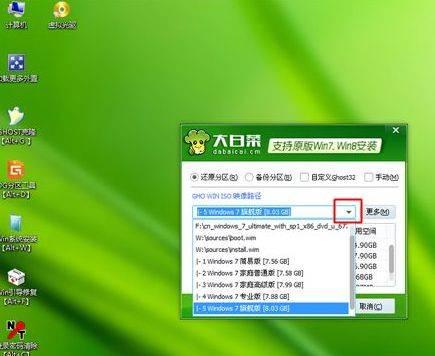
二、制作PE启动盘
2.1插入U盘并打开“Diskpart”命令行工具
2.2运行“listdisk”命令查看磁盘列表
2.3运行“selectdiskX”命令选择U盘(X为对应的磁盘号)

2.4执行“clean”、“createpartitionprimary”和“active”三个命令进行分区和激活
2.5运行“formatfs=fat32quick”命令进行快速格式化
2.6运行“assign”命令为U盘分配一个盘符
2.7运行“exit”命令退出Diskpart
三、设置BIOS,选择从PE启动盘启动计算机
3.1开机时按下相应的按键进入BIOS设置界面
3.2找到“Boot”选项卡,将U盘设为第一启动项
3.3保存设置并重启计算机
四、进入PE系统,并进行硬盘分区和格式化
4.1选择语言和时区,点击“下一步”
4.2点击“修复您的电脑”->“高级选项”->“命令提示符”
4.3运行“diskpart”命令进入磁盘分区工具
4.4运行“listdisk”命令查看磁盘列表
4.5运行“selectdiskX”命令选择要安装系统的硬盘(X为对应的磁盘号)
4.6运行“clean”命令清除硬盘上的所有分区和数据
4.7运行“createpartitionprimary”命令创建主分区
4.8运行“formatfs=ntfsquick”命令进行快速格式化
4.9运行“exit”命令退出diskpart
五、安装操作系统
5.1关闭命令提示符窗口,回到PE系统桌面
5.2双击桌面上的“安装Windows”图标
5.3按照提示,选择安装类型和安装位置
5.4等待系统安装完成
5.5重启计算机
六、
通过PE系统安装硬盘系统需要进行PE启动盘的制作、BIOS设置、硬盘分区和格式化以及操作系统的安装等步骤。在实际操作中,需要仔细阅读和理解每个步骤,并按照操作指导进行操作。希望本文提供的教程能够帮助读者顺利完成硬盘系统的安装。
标签: 系统安装硬盘系统
相关文章

最新评论