华硕BIOS刷新U盘教程(详细指南及)
在使用华硕电脑的过程中,我们有时会遇到一些系统问题,如无法启动、蓝屏等。这时,刷新华硕BIOS并重新安装操作系统可能是解决问题的有效方法之一。本篇文章将为大家详细介绍如何使用华硕刷新U盘来刷新BIOS,并解决系统问题。
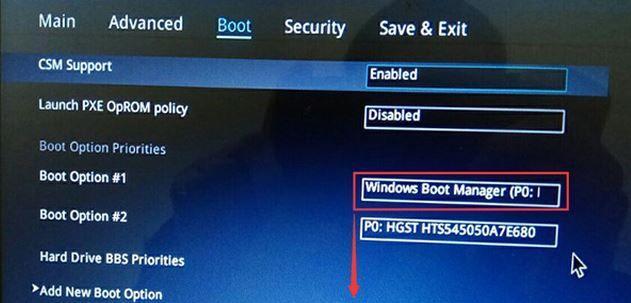
1.准备工作:了解华硕BIOS刷新U盘所需材料和步骤

在开始操作前,您需要准备一根空白U盘,确保U盘可写入数据,并下载华硕BIOS刷新工具,并在电脑上进行安装。
2.制作华硕BIOS刷新U盘:将刷新工具写入U盘
将下载的华硕BIOS刷新工具运行,并选择将其写入您准备好的空白U盘中。
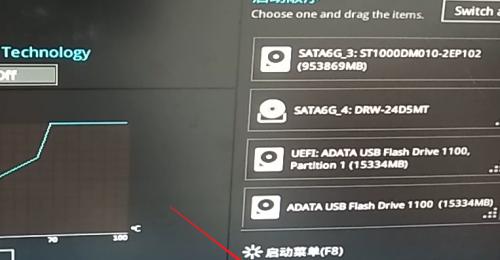
3.进入BIOS设置界面:启动电脑并按下指定快捷键
在重启电脑时,按下指定的快捷键进入BIOS设置界面,每个华硕电脑的快捷键可能会有所不同,一般是F2、F10或Delete键。
4.修改启动顺序:将U盘设置为第一启动项
在BIOS设置界面中,找到“Boot”或“启动”选项,并将U盘设置为第一启动项,确保电脑能够从U盘启动。
5.运行华硕BIOS刷新工具:选择刷新BIOS并进行操作
重新启动电脑后,进入之前制作好的华硕BIOS刷新U盘,并运行刷新工具。在工具界面中,选择刷新BIOS的选项,并按照提示进行操作。
6.等待刷新完成:耐心等待刷新过程
刷新BIOS的过程可能需要一些时间,请耐心等待,不要中途中断电源或关闭电脑,以免造成BIOS损坏。
7.关闭电脑并重新启动:重启电脑以应用新的BIOS设置
刷新完成后,关闭电脑并重新启动。新的BIOS设置将会生效。
8.检查问题是否解决:观察系统是否正常工作
重新启动后,观察系统是否正常工作,如无法启动、蓝屏等问题是否得到解决。
9.若问题仍存在:尝试重新安装操作系统
如果问题仍然存在,可能是由于操作系统本身的问题,您可以尝试重新安装操作系统。
10.准备安装操作系统:备份重要数据并准备安装介质
在重新安装操作系统前,请先备份您重要的数据,并准备好相应的安装介质,如光盘或USB安装盘。
11.启动安装介质:按下指定快捷键进入安装界面
插入安装介质后,重启电脑并按下指定的快捷键进入安装界面,一般是F12或F8键。
12.进行系统安装:按照提示进行操作
在安装界面中,按照提示进行系统安装,并选择需要安装的分区和相关设置。
13.完成系统安装:等待安装过程完成
系统安装过程可能需要一些时间,请耐心等待,不要中途中断电源或关闭电脑。
14.恢复数据:将备份的重要数据恢复到电脑中
在完成系统安装后,将之前备份的重要数据恢复到电脑中,确保您的数据完整和安全。
15.测试系统功能:验证问题是否得到解决
重新启动电脑后,测试系统功能,验证之前的问题是否得到解决。如果问题依然存在,建议寻求专业人士的帮助。
通过使用华硕BIOS刷新U盘,并重新安装操作系统,您可以解决一些系统问题。但在操作前,请确保备份重要数据,并严格按照教程进行操作,以免造成数据丢失或电脑损坏。如遇到问题,建议寻求专业人士的帮助。
标签: 刷新盘
相关文章

最新评论