现在的智能手机功能越来越强大,但是系统出现问题或者需要更换系统的时候,我们常常感到困扰。U大侠U盘手机装系统是一款非常方便实用的工具,能够帮助我们轻松...
2024-01-28 525 大侠盘
随着WindowsXP系统的逐渐淘汰,许多老旧电脑仍在使用这个经典系统。然而,重装操作系统往往需要使用光盘,而现在的电脑已经很少配备光驱了。在这种情况下,使用U大侠U盘装XP系统是一种简便而可靠的方法。本文将为大家详细介绍如何使用U大侠U盘轻松安装XP系统,让你的电脑焕然一新。

一格式化U盘准备工作
在装载XP系统前,我们首先要做的就是将U盘格式化。插入U盘后,打开“我的电脑”,找到对应的U盘驱动器,右键点击并选择“格式化”选项。在弹出的对话框中选择“快速格式化”并点击“开始”按钮,等待格式化完成。
二下载U大侠U盘装机软件
接下来,我们需要下载U大侠U盘装机软件。打开浏览器并进入U大侠官方网站,在下载页面找到对应的软件版本并点击下载。下载完成后,运行安装程序并按照提示进行安装。
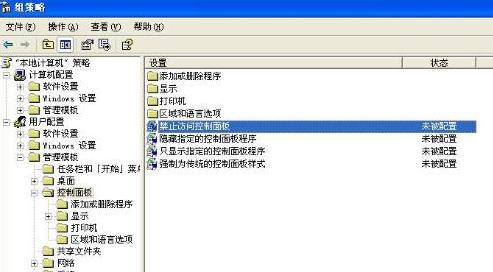
三制作U大侠U盘启动盘
打开已经安装好的U大侠软件,选择“一键装机”选项,在弹出的对话框中选择U盘驱动器,然后点击“开始制作”按钮。等待制作完成后,我们就成功地制作了U大侠U盘启动盘。
四设置BIOS启动顺序
将U盘插入需要安装XP系统的电脑上,并重启电脑。在电脑开机时按下相应的按键(通常是Del或F2)进入BIOS设置界面。在BIOS设置界面中找到“Boot”或“启动”选项,将U盘启动选项调整到第一位。
五重启电脑进入U大侠U盘启动界面
保存BIOS设置后,退出设置界面并重启电脑。此时电脑将会自动进入U大侠U盘启动界面,选择“快速安装XP系统”并按下回车键。
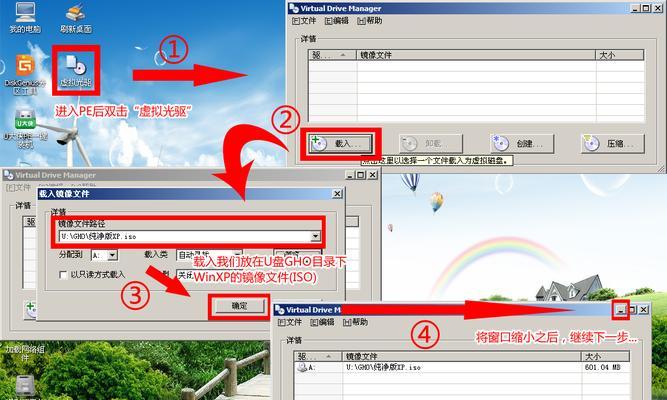
六选择分区并开始安装
在U大侠U盘启动界面中,我们需要选择要安装XP系统的分区。使用方向键选择合适的分区,然后按下回车键。接着选择“NTFS”文件系统,点击“确定”按钮开始安装。
七自动安装XP系统
U大侠U盘将会自动进行XP系统的安装过程。等待一段时间,直到安装完成,并按照提示进行后续设置,如输入用户名、电脑名称等信息。
八自动安装硬件驱动
安装完成后,U大侠U盘将会自动为电脑安装相应的硬件驱动。我们只需等待驱动安装完成,期间不需要进行其他操作。
九重启电脑并进入已安装的XP系统
驱动安装完成后,U大侠U盘会提示重启电脑。重启后,选择“启动已安装系统”,然后按下回车键。此时,电脑将会自动进入已安装的XP系统界面。
十完成系统设置
首次进入XP系统时,我们需要进行一些基本的系统设置,如语言选择、时区设置等。根据个人需求进行相应的配置,并按照提示完成设置。
十一更新系统和驱动程序
完成系统设置后,我们需要及时更新XP系统和相应的驱动程序,以确保电脑的正常运行和系统的安全性。打开Windows更新功能并按照提示更新系统,然后下载并安装最新的驱动程序。
十二安装常用软件和配置个人设置
XP系统安装完成后,我们还需要根据个人需求安装一些常用软件,并进行相应的个人设置。比如安装浏览器、办公软件、音视频播放器等,以及进行桌面背景、桌面图标等的调整。
十三迁移个人文件和数据
在安装完常用软件和个人设置后,我们还需要将之前备份的个人文件和数据迁移到新的系统中。可以通过U盘、移动硬盘等外部存储设备将文件复制到新系统中,或使用专业的数据迁移工具进行操作。
十四清理和优化系统
安装完成并迁移个人文件后,我们还可以进行一些系统清理和优化的操作,以提升电脑的性能和稳定性。比如清理临时文件、垃圾文件,优化启动项和服务,以及定期进行系统维护和更新。
十五
通过使用U大侠U盘装XP系统,我们可以轻松地为老旧电脑安装经典的WindowsXP系统。本文详细介绍了使用U大侠U盘的步骤和注意事项,希望能够帮助到需要重新安装XP系统的用户。在使用过程中,如果遇到任何问题,请及时查阅相关资料或寻求专业人士的帮助。祝你顺利完成XP系统的安装!
标签: 大侠盘
相关文章

现在的智能手机功能越来越强大,但是系统出现问题或者需要更换系统的时候,我们常常感到困扰。U大侠U盘手机装系统是一款非常方便实用的工具,能够帮助我们轻松...
2024-01-28 525 大侠盘
最新评论