在如今迅速发展的游戏行业中,拥有一台高性能的电脑是玩家们的首要需求。i34160处理器作为一款中等价位的选择,提供了出色的性能和稳定可靠性,让玩家们能...
2025-07-28 197 ??????
随着计算机操作系统的不断更新,Windows8.1作为一款优秀的操作系统备受用户喜爱。为了方便用户安装系统,本文将详细介绍如何利用U盘进行Windows8.1系统的安装。
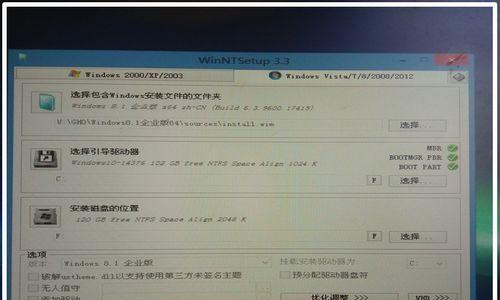
文章目录:
1.准备所需材料和软件
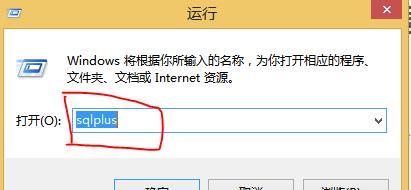
2.创建可启动的U盘
3.设置BIOS进入U盘启动模式
4.开始安装Windows8.1系统
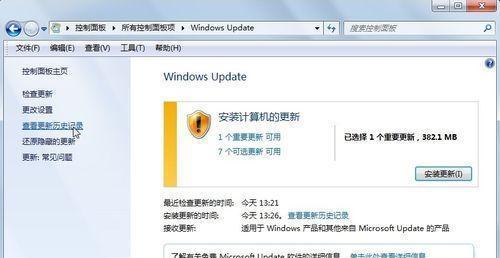
5.选择安装类型
6.接受许可协议
7.选择安装目标磁盘
8.开始系统安装
9.系统安装过程中的配置设置
10.安装完成后的重启和初始化
11.系统初始化设置
12.安装必要的驱动程序和软件
13.Windows8.1系统的基本设置
14.个性化定制Windows8.1系统
15.安装完成,享受全新的Windows8.1系统
1.准备所需材料和软件
在开始安装Windows8.1系统之前,我们需要准备一个U盘,容量至少为8GB,并确保其可用空间足够。此外,我们还需要下载Windows8.1系统的镜像文件以及一个U盘制作工具。
2.创建可启动的U盘
通过使用U盘制作工具,我们可以将Windows8.1系统的镜像文件写入U盘,从而创建一个可启动的安装介质。按照工具的操作指引,选择正确的镜像文件和U盘驱动器,并开始制作可启动的U盘。
3.设置BIOS进入U盘启动模式
在开始安装之前,我们需要确保计算机的BIOS设置为U盘启动模式。通过重启计算机并按下特定的按键(通常是Del键或F2键)来进入BIOS设置界面,然后找到“Boot”或“启动”选项,将U盘设置为首选启动设备。
4.开始安装Windows8.1系统
重新启动计算机后,我们将进入Windows8.1系统安装界面。在此界面中,我们可以选择语言、时区等基本设置。
5.选择安装类型
在安装类型界面中,我们可以选择进行新安装或升级。如果您已经有一个旧的Windows版本,您可以选择升级以保留个人文件和应用程序。
6.接受许可协议
在继续之前,您需要阅读并接受Windows8.1系统的许可协议。请确保您完全理解其中的条款和条件,并勾选“我接受许可协议”选项。
7.选择安装目标磁盘
在此步骤中,我们需要选择要安装Windows8.1系统的目标磁盘。如果您只有一个磁盘,系统将自动选择它作为目标磁盘。
8.开始系统安装
确认目标磁盘后,我们可以点击“下一步”按钮开始系统的安装过程。请耐心等待安装完成,期间计算机可能会多次重启。
9.系统安装过程中的配置设置
在安装过程中,Windows8.1系统将要求您进行一些基本配置设置,例如选择键盘布局、设置计算机名称和密码等。
10.安装完成后的重启和初始化
当系统安装完成后,计算机将自动重新启动。在此过程中,系统将进行一些初始化操作,以确保系统正常运行。
11.系统初始化设置
完成初始化后,我们需要进行一些系统初始化设置,例如选择默认应用程序、连接无线网络等。
12.安装必要的驱动程序和软件
在系统初始化设置完成后,我们需要安装计算机所需的必要驱动程序和软件。可以通过设备管理器或从官方网站下载最新驱动程序。
13.Windows8.1系统的基本设置
在安装必要的驱动程序后,我们可以进行Windows8.1系统的基本设置,例如调整屏幕分辨率、更改桌面背景等。
14.个性化定制Windows8.1系统
通过访问控制面板和个性化设置,我们可以对Windows8.1系统进行进一步的个性化定制,例如更改主题、添加桌面小工具等。
15.安装完成,享受全新的Windows8.1系统
经过以上步骤,我们成功地安装了Windows8.1系统。现在您可以开始享受全新的操作系统,并根据个人需求进行进一步的设置和优化。
通过使用U盘进行Windows8.1系统的安装,我们可以方便快捷地获得全新的操作体验。只需准备所需材料和软件,并按照本文所述的步骤进行操作,即可成功安装Windows8.1系统,并进行个性化定制。快来尝试吧!
标签: ??????
相关文章

在如今迅速发展的游戏行业中,拥有一台高性能的电脑是玩家们的首要需求。i34160处理器作为一款中等价位的选择,提供了出色的性能和稳定可靠性,让玩家们能...
2025-07-28 197 ??????

随着智能手机的快速发展,消费者对于手机的需求也越来越高。VivoY67作为一款主打性价比的手机,备受关注。本文将对VivoY67进行全面评测,从外观设...
2025-07-28 118 ??????

作为英特尔第六代酷睿处理器家族的一员,i56500以其精良的设计和卓越的性能在市场上备受瞩目。本文将深入剖析i56500的设计理念和技术规格,并分析其...
2025-07-28 194 ??????

随着时代的发展和科技的进步,Apple公司在不断推陈出新,为用户提供更便捷、高效的操作系统。在这一系列中,最引人瞩目的无疑是6Pios10.3。作为一...
2025-07-28 196 ??????

随着科技的不断进步,电子产品的发展也日新月异。在这个快节奏的时代,人们对于电视机的要求也越来越高。而T7000Plus作为一款新型高效电视,引发了广泛...
2025-07-28 192 ??????

戴尔e6330作为一款商务笔记本电脑,其散热性能对于用户的使用体验来说非常重要。本文将对戴尔e6330的散热效果进行全面评测,揭示其优势和不足之处,帮...
2025-07-28 198 ??????
最新评论