在计算机操作系统中,Windows8是一款备受欢迎的系统。然而,许多人并不清楚如何使用U盘来进行原版Windows8的安装。本文将详细介绍如何利用U盘...
2025-05-19 271 盘安装
在现如今的计算机领域,Windows7仍然是许多用户首选的操作系统。然而,安装Windows7系统通常需要使用光盘进行,而很多笔记本电脑和超极本设备已经取消了光驱接口。使用U盘来安装Windows7系统成为了一种更为便捷和普遍的选择。本文将以Air为例,介绍如何使用U盘来安装Windows7系统的详细教程。
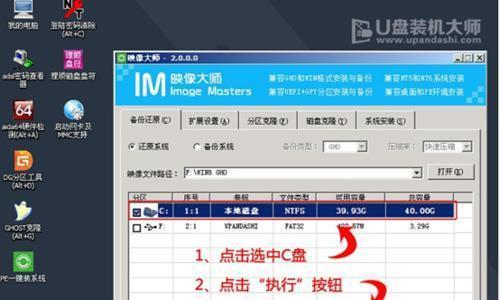
准备所需工具和材料
你需要一台电脑(这里以Air为例),一根空U盘,一台正在运行的Windows电脑以及一个可用的Windows7ISO文件。
检查系统要求和兼容性
在开始安装之前,请确保你的电脑满足Windows7的最低系统要求,并且与你所选择的版本兼容。你可以在微软官方网站上查阅相关信息。
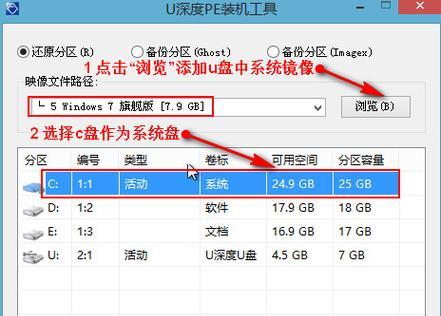
格式化U盘
将U盘插入正在运行的Windows电脑中,并确保它没有重要的文件。打开“计算机”,右击U盘图标,选择“格式化”。在弹出窗口中,选择“FAT32”文件系统,勾选“快速格式化”,最后点击“开始”。
创建可启动U盘
下载和安装一个名为Rufus的U盘启动器软件。启动Rufus后,在“设备”下拉菜单中选择你的U盘。在“引导方式”中选择“MBR”和“BIOS或UEFI-CSM”。接下来,在“文件系统”中选择“NTFS”,在“新卷标”中输入一个名称,并勾选“快速格式化”和“创建可引导U盘”。点击“开始”。
将ISO文件复制到U盘
找到你下载的Windows7ISO文件,并右击选择“提取到指定文件夹”。将提取出来的所有文件复制到刚刚创建的可启动U盘中。
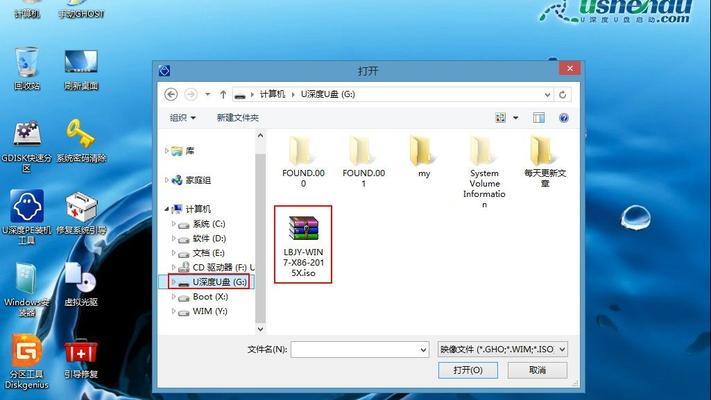
更改启动顺序
将准备好的U盘插入Air电脑中,并重新启动电脑。在启动过程中按下指定的快捷键(通常是F2或F12)进入BIOS设置界面。在启动选项中找到“BootOrder”或类似选项,并将U盘置顶。
启动U盘安装程序
保存BIOS设置后,重启电脑。现在,你的Air电脑将从U盘启动,并进入Windows7安装界面。
选择安装选项
在安装界面上选择你的语言、时区和键盘布局。点击“下一步”继续。
接受许可协议
阅读并接受Windows7的许可协议。点击“下一步”。
选择安装类型
选择“自定义(高级)”安装类型,以便对磁盘分区进行更精细的控制。
创建分区和格式化
在分区列表中选择一个分区,并点击“新建”。输入分区大小和可选的分区标签。点击“应用”进行分区和格式化。
安装系统文件
选择你刚刚创建的分区,并点击“下一步”开始系统文件的安装过程。这可能需要一些时间,请耐心等待。
设置用户名和密码
在安装过程中,系统会要求你设置一个用户名和密码。填写完毕后,点击“下一步”继续。
完成安装
系统文件安装完成后,电脑将自动重启。稍等片刻,你将看到Windows7的欢迎界面,表示安装成功。
检查和更新驱动
最后一步是检查并更新你的设备驱动程序,以确保系统的稳定性和兼容性。你可以访问电脑制造商的官方网站,下载并安装最新的驱动程序。
通过本文的详细教程,你可以轻松地使用U盘安装Windows7系统。记得提前准备好所需工具和材料,仔细检查系统要求和兼容性,按照步骤格式化U盘、创建可启动U盘,并更改启动顺序。之后,你只需按照安装界面的指引进行设置和安装即可。祝你顺利完成安装,并享受Windows7带来的便捷和稳定性。
标签: 盘安装
相关文章

在计算机操作系统中,Windows8是一款备受欢迎的系统。然而,许多人并不清楚如何使用U盘来进行原版Windows8的安装。本文将详细介绍如何利用U盘...
2025-05-19 271 盘安装

随着电脑技术的发展,很多人开始使用U盘来安装系统,其中雨林木风U盘是一款功能强大且易于操作的工具。本文将详细介绍如何使用雨林木风U盘安装XP系统,让你...
2025-05-18 216 盘安装

Win8是微软公司发布的操作系统,通过制作可引导的Win8U盘安装程序,可以方便快捷地进行系统安装,本文将详细介绍如何下载Win8ISO文件以及制作可...
2025-05-16 248 盘安装

在日常使用电脑的过程中,我们经常需要重装或升级操作系统。而使用pewin8u盘安装系统,无论是省时还是方便度都是其他安装方法无法比拟的。本文将详细介绍...
2025-05-02 296 盘安装

Linux作为一种开源操作系统,在技术领域中越来越受欢迎。而通过U盘安装Linux系统成为了许多用户的首选方法,不仅方便快捷,而且可以避免对原有系统产...
2025-04-15 297 盘安装

现代计算机操作系统扮演着至关重要的角色,而Windows2012作为微软推出的一款高性能服务器操作系统,被广泛应用于企业级计算环境中。本文将详细介绍如...
2025-04-12 267 盘安装
最新评论