现代电脑操作系统的重装已经变得越来越简单,无需依赖光盘即可完成。本文将介绍如何使用U盘来轻松重装系统,让你的电脑焕发新生。文章目录:1.准...
2025-03-20 230 电脑无光盘重装系统
随着科技的发展,越来越多的电脑不再配备光盘驱动器,这给重装系统带来了一定的困扰。本文将介绍如何在电脑无光盘驱动器的情况下,轻松快速地进行系统重装,让您的电脑焕发新生。

一、备份重要数据
在进行系统重装之前,首先要确保重要的个人数据已经备份至安全的存储介质,以免重装系统时造成数据丢失。
二、下载系统镜像文件
在进行无光盘重装系统之前,需要下载对应的系统镜像文件,并将其保存到一个可靠的存储设备上,如U盘或移动硬盘。
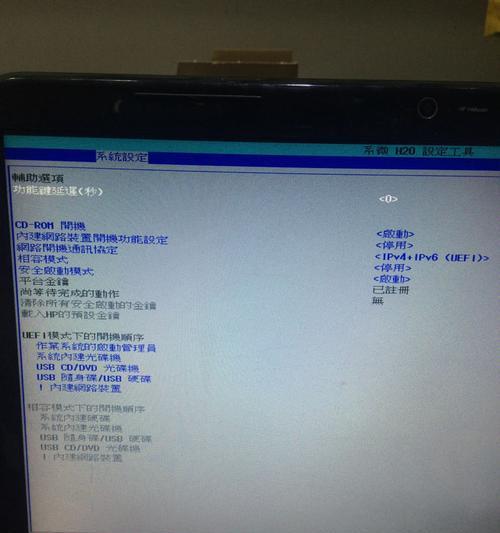
三、制作启动U盘
将之前下载好的系统镜像文件写入U盘,并将其设置为启动盘。通过启动U盘可以进入系统安装界面。
四、进入BIOS设置
将U盘插入电脑后,重新启动电脑并进入BIOS设置界面。根据电脑型号的不同,进入BIOS设置的方式也略有不同,一般为按下F2、F10、Delete或ESC键。
五、调整启动顺序
在BIOS设置界面中,找到“Boot”或“启动”选项,并将启动顺序调整为首先从U盘启动。这样可以确保系统会从U盘中的镜像文件进行安装。
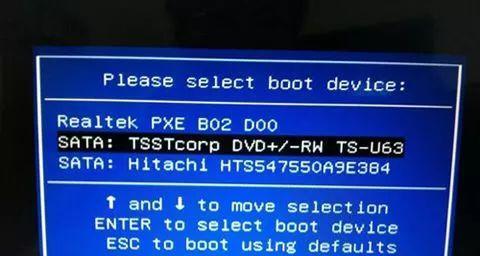
六、保存设置并重启
调整完启动顺序后,记得保存设置并重新启动电脑。这样电脑会自动从U盘中启动,并进入系统安装界面。
七、选择安装方式
在系统安装界面中,选择“新安装”或“自定义安装”等选项,根据个人需求进行选择。注意,这一步会清除电脑中的所有数据,请谨慎操作。
八、选择安装位置
选择要安装系统的分区或硬盘,并进行格式化和分区操作。也可以选择将系统安装在之前的位置上,但这样可能会保留一些旧系统的配置文件。
九、等待系统安装
在完成安装位置的选择后,点击“下一步”并耐心等待系统完成安装过程。此过程可能需要一些时间,取决于您的电脑性能和系统大小。
十、设置个人偏好
在系统安装完成后,根据个人偏好进行一些基本设置,如时区、语言等。这些设置可以在后续使用过程中进行调整。
十一、安装驱动程序
安装系统后,需要安装相关的驱动程序,以确保电脑正常运行。可以通过厂商官网下载最新的驱动程序,并按照提示进行安装。
十二、更新系统补丁
安装完驱动程序后,务必及时更新系统补丁和安全补丁,以提高系统的稳定性和安全性。
十三、恢复个人数据
在完成系统设置和更新后,可以将之前备份的个人数据重新导入到电脑中,确保数据的完整性和一致性。
十四、安装常用软件
在系统恢复后,可以根据个人需求,重新安装常用的软件和工具,以满足日常使用的需求。
十五、系统优化与维护
为了保持电脑的稳定性和良好性能,可以进行一些系统优化和维护操作,如清理垃圾文件、定期更新软件等。
通过本文的教程,您可以轻松快速地完成无光盘重装系统的操作。记得备份重要数据、制作启动U盘、调整启动顺序,并按照系统安装界面的提示逐步进行操作。重装系统后,别忘了安装驱动程序、更新系统补丁、恢复个人数据,并进行系统优化与维护,让您的电脑焕发新生。
标签: 电脑无光盘重装系统
相关文章
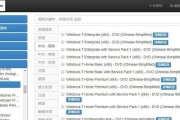
现代电脑操作系统的重装已经变得越来越简单,无需依赖光盘即可完成。本文将介绍如何使用U盘来轻松重装系统,让你的电脑焕发新生。文章目录:1.准...
2025-03-20 230 电脑无光盘重装系统
最新评论