随着技术的不断发展,苹果8已经支持外接U盘的功能,为用户提供了更加便捷的数据传输方式。本文将为大家详细介绍如何在苹果8上使用U盘,并提供一些实用的技巧...
2024-08-19 548 苹果盘
在苹果设备上安装Windows7一直是用户们的需求之一。本文将详细介绍如何使用苹果U盘来安装Windows7,帮助读者们轻松实现在苹果设备上运行Windows7系统的愿望。
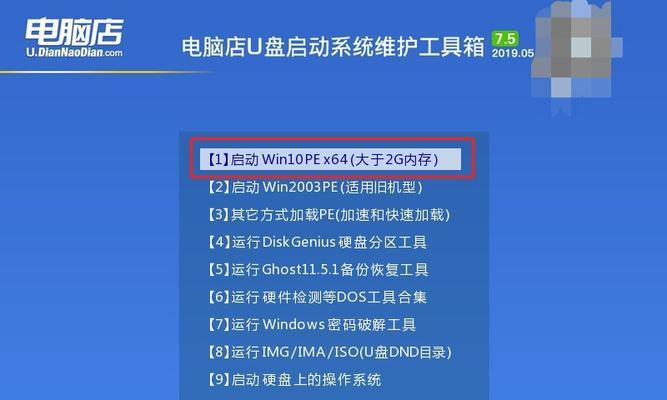
一格式化U盘
我们需要将要用于安装Windows7的U盘格式化为FAT32文件系统。为了保证顺利安装Windows7,确保U盘的容量足够大,并备份U盘中的重要数据。
二下载Windows7ISO文件
在安装之前,我们需要下载Windows7ISO文件,并确保下载的ISO文件与你所购买的Windows7版本相对应。可以从官方网站或其他可信来源获取ISO文件。
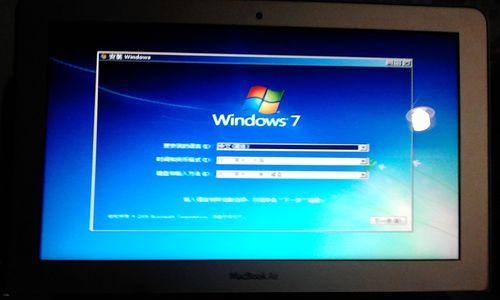
三安装BootCamp助理
苹果设备中自带的BootCamp助理是一个可以帮助用户在苹果设备上安装Windows系统的工具。我们需要确保最新版的BootCamp助理已经安装在Mac电脑上。
四准备分区
打开BootCamp助理后,选择“创建Windows7或更新版本的安装磁盘”,然后按照向导的提示进行分区设置。根据自己的需求,设置适当的分区大小。
五选择ISO文件
在分区完成后,系统会询问你是否要将Windows安装程序下载到U盘中,选择“不下载”并点击继续。在随后的界面中,选择“使用已有的ISO文件”并选择之前下载的Windows7ISO文件。
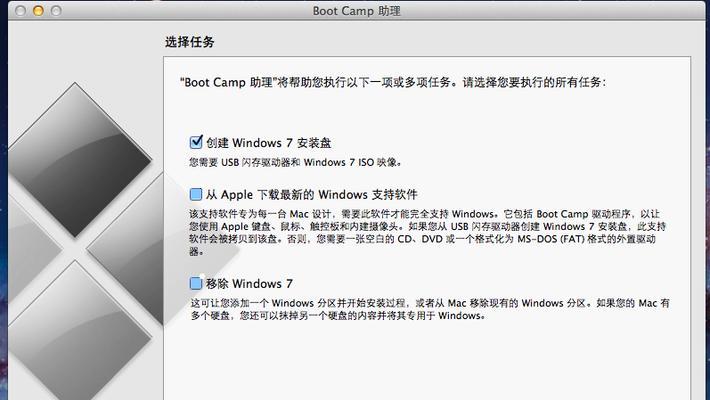
六开始安装
BootCamp助理会开始创建Windows7的安装磁盘,并将ISO文件写入到U盘中。这个过程需要一些时间,请耐心等待。
七重启并选择启动项
安装过程完成后,系统会自动重启。在重启时按住Option键不放,直到出现启动项选择界面。选择U盘上的Windows7安装磁盘,并按下回车键。
八安装Windows7
此时,系统会进入Windows7的安装界面。按照提示进行设置和安装,包括选择语言、安装位置等。耐心等待安装过程完成。
九安装BootCamp驱动程序
在Windows7安装完成后,我们需要安装BootCamp驱动程序以保证苹果设备的正常使用。打开BootCamp助理,选择“下载最新的Windows支持软件”,然后按照提示安装。
十更新Windows7
安装完驱动程序后,我们需要更新Windows7系统以确保系统的稳定性和安全性。打开Windows7的更新设置,选择自动更新或手动更新,并安装所有可用的更新。
十一完善设置
在安装和更新完成后,我们可以根据个人喜好和需求,对Windows7系统进行一些个性化设置。例如更改桌面壁纸、安装必要的软件等。
十二数据迁移
如果你之前在苹果设备上使用过的软件、文件或数据,你可以通过外部硬盘或网络传输将它们迁移到新安装的Windows7系统中。
十三测试运行
在所有设置和数据迁移完成后,我们可以进行一次简单的测试运行,确保Windows7系统正常运行,并检查所有硬件设备是否正常工作。
十四针对问题解决方案
如果在安装或使用过程中遇到任何问题,可以在网络上搜索相关的解决方案,或者向技术支持人员寻求帮助。
十五
通过以上步骤,我们成功使用苹果U盘在苹果设备上安装了Windows7系统。现在你可以享受在苹果设备上同时拥有Mac和Windows系统的便利和乐趣了!
本文详细介绍了使用苹果U盘在苹果设备上安装Windows7的步骤和方法,从格式化U盘到最后的系统测试运行,以及针对问题解决方案的提示。通过本文的指导,读者们可以轻松实现在苹果设备上运行Windows7系统的愿望。
标签: 苹果盘
相关文章

随着技术的不断发展,苹果8已经支持外接U盘的功能,为用户提供了更加便捷的数据传输方式。本文将为大家详细介绍如何在苹果8上使用U盘,并提供一些实用的技巧...
2024-08-19 548 苹果盘
最新评论